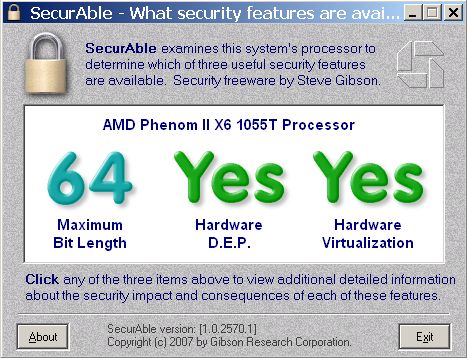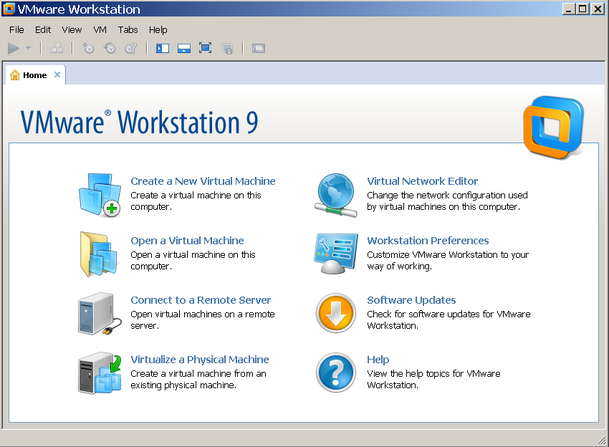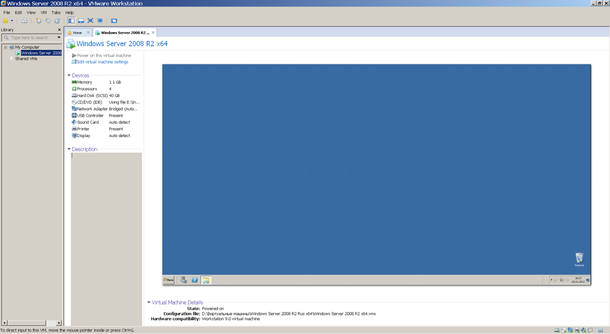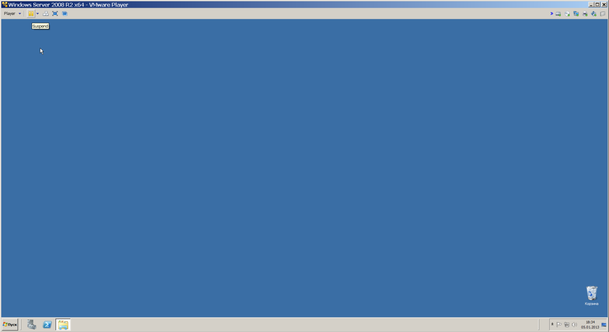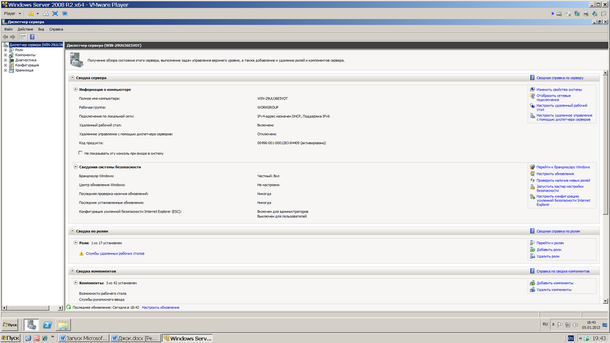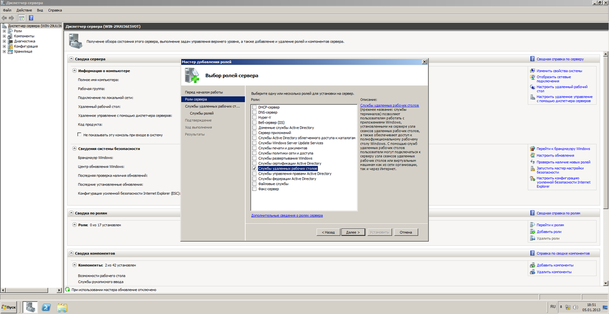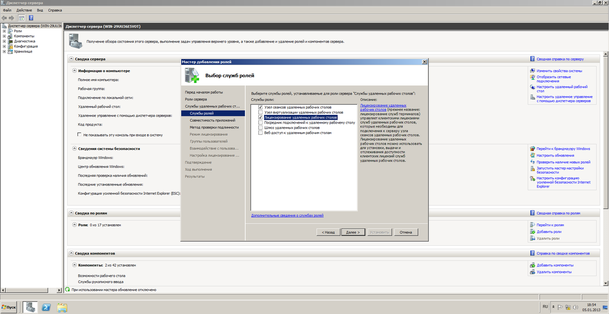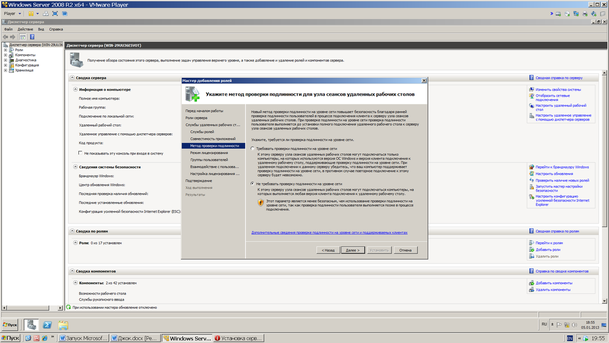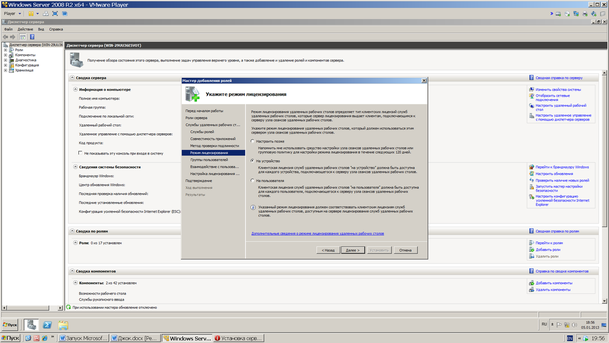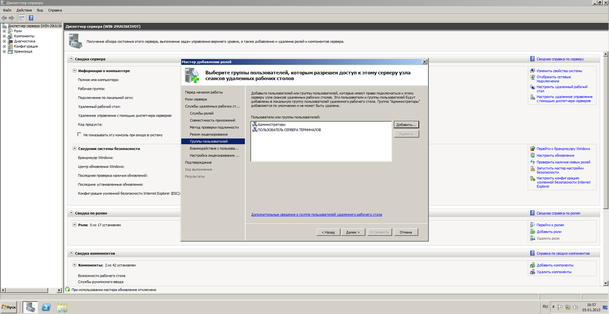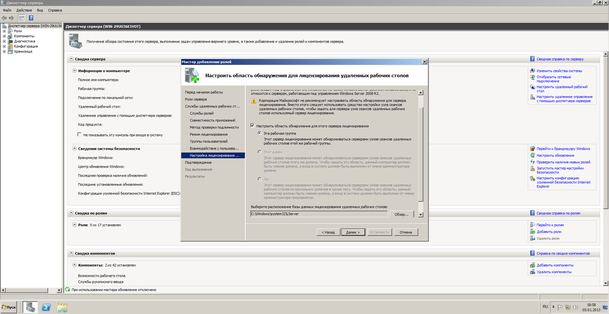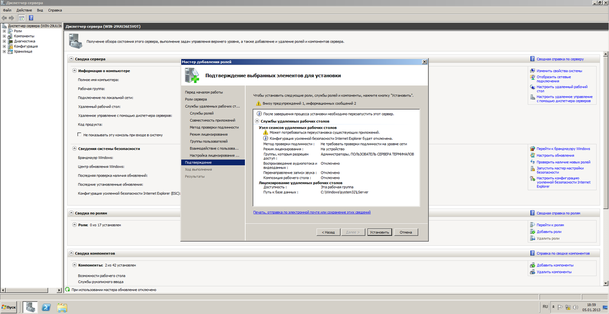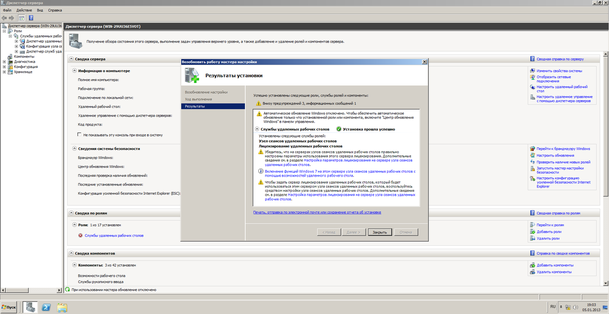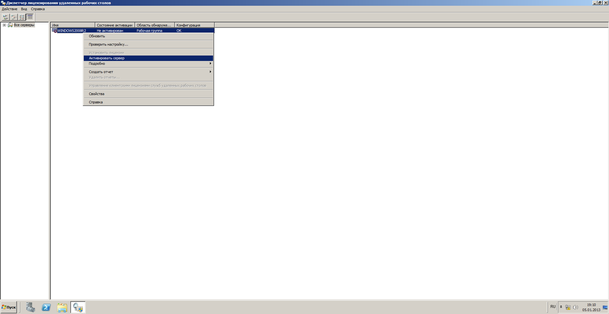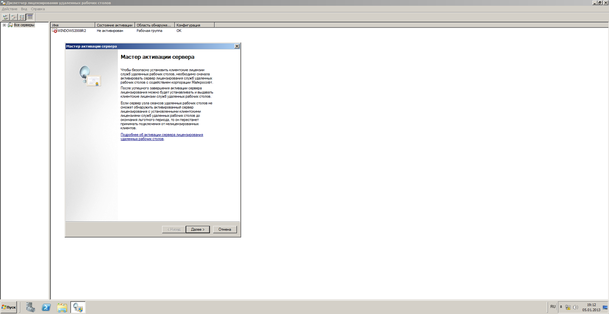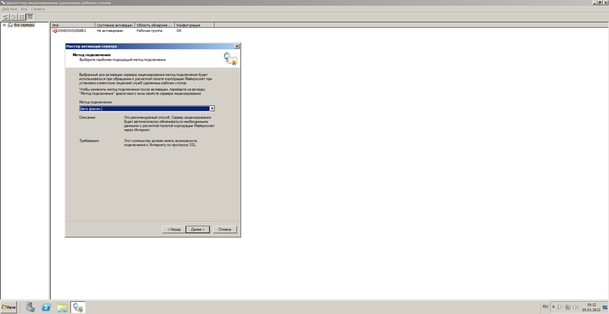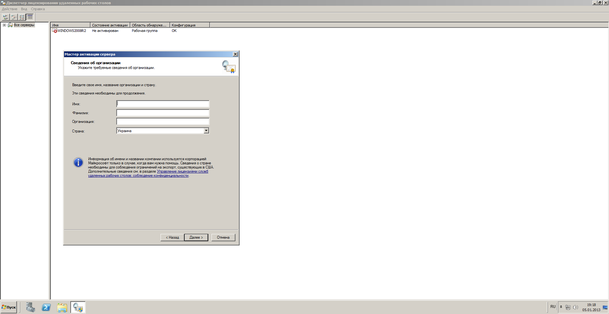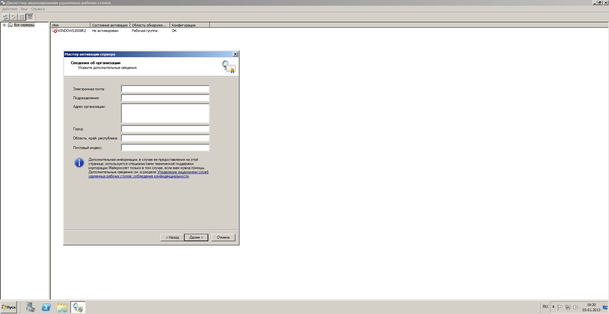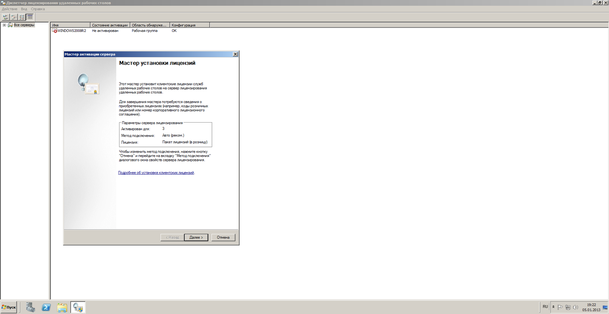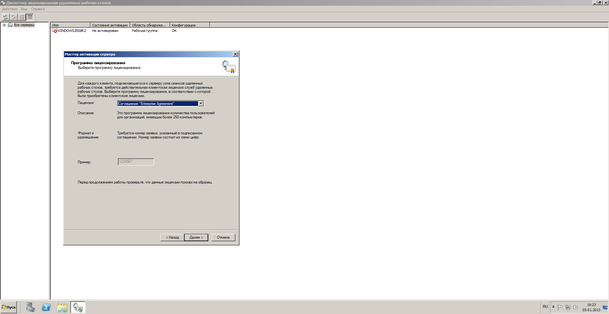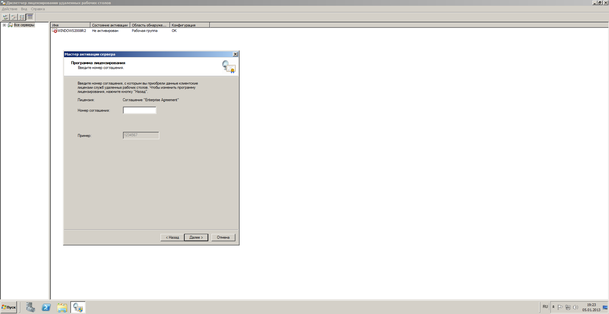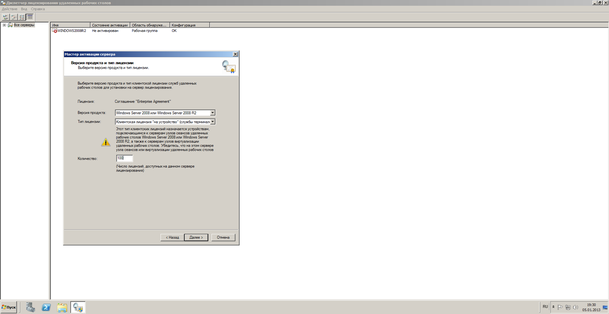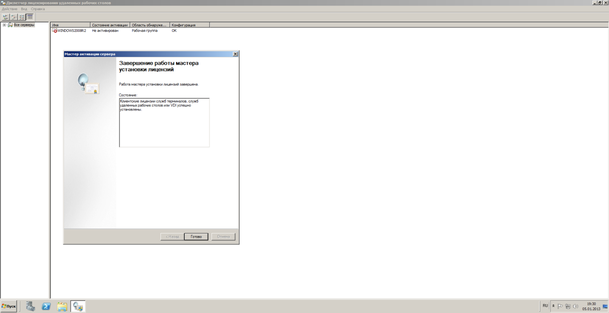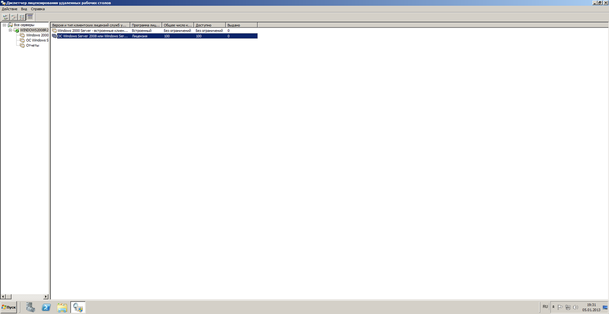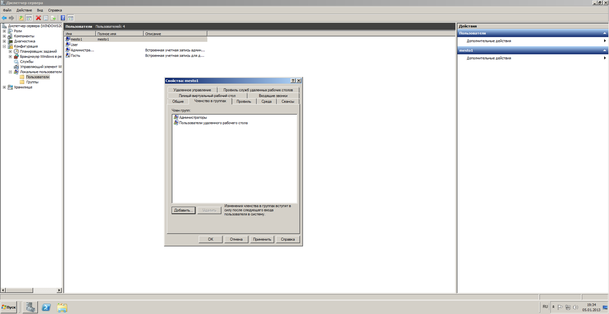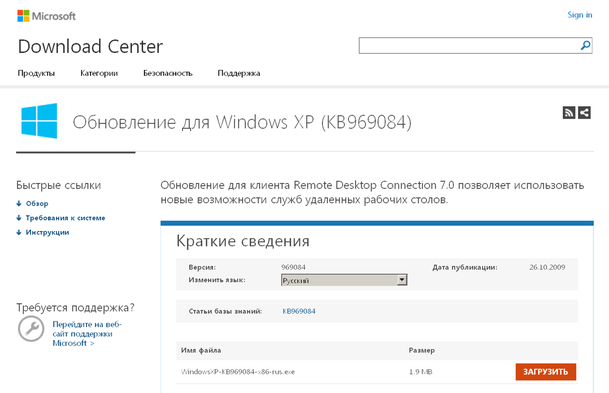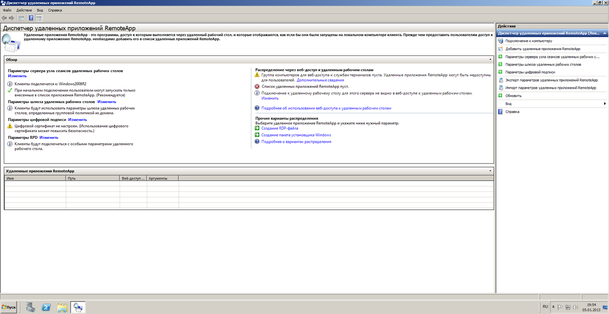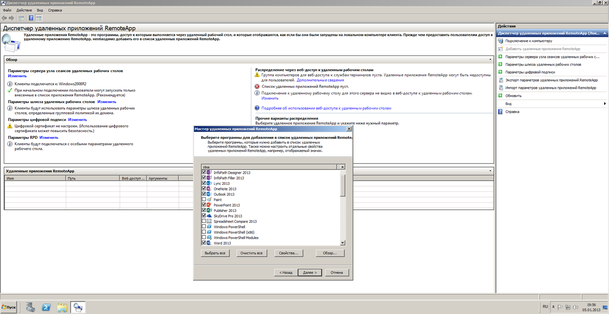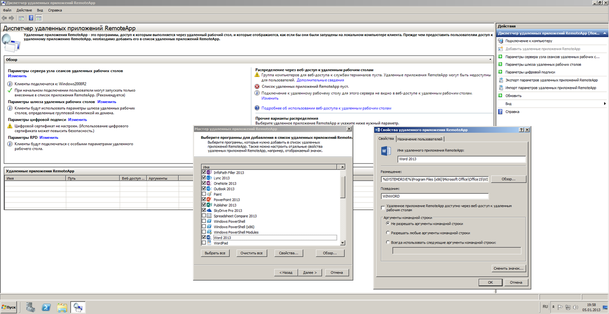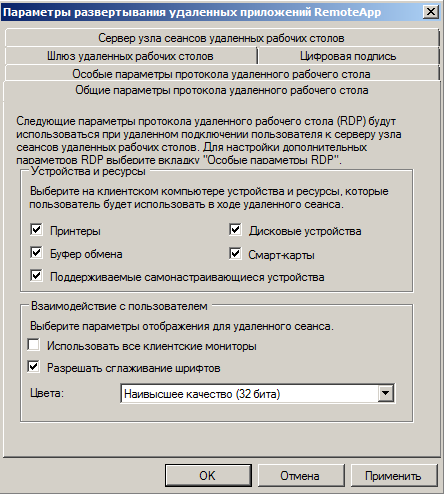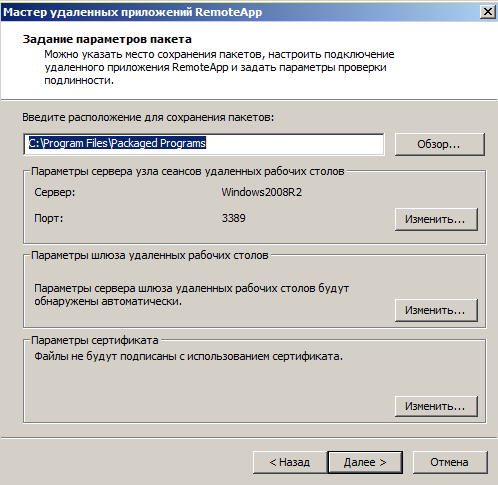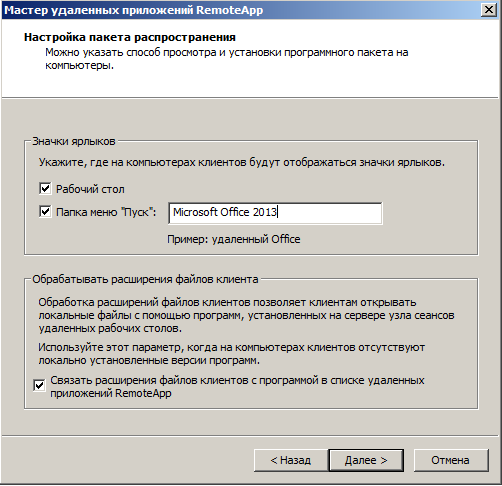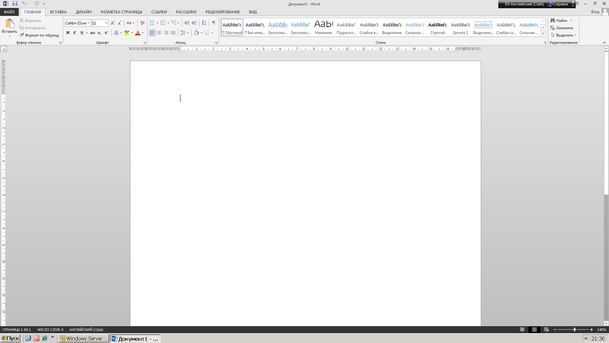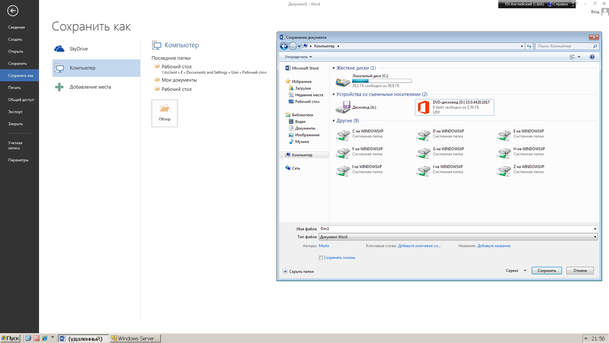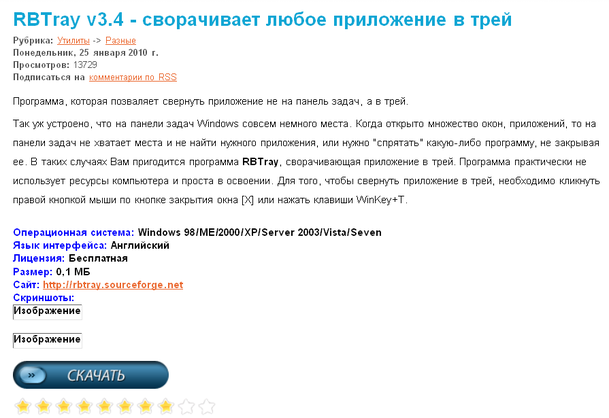Запуск Microsoft Office 2013 под Windows XP
Итак, уважаемые читатели, Вы все уже знаете новость о появлении Microsoft Office 2013. И кроме того, уже узнали, что этот офисный пакет запускается только под операционными системами Windows 7, Windows 8, Windows 2008 R2. Если Вы уже установили эти операционные системы, Microsoft Office 2013 и довольны жизнью – то эта статья не для Вас.
Если же Вы – либо работаете с программами, действующими только в Windows XP, либо используете аппаратную часть, драйвера для которой написаны только для Windows XP, либо Вы, как всякий разумный человек, испытываете раздражение от того, как бестактно и бесцеремонно Вас подталкивают перейти на, так называемые «более совершенные программные продукты», то эта статья – именно для Вас.
Что же мы планируем получить в итоге – мы будем запускать все программы офисного пакета Microsoft Office 2013 с помощью ярлыка, будет выполнена привязка всех типов офисных документов к программам Microsoft Office 2013, запускаться Microsoft Office 2013 будет с такой же скоростью, что и Microsoft Office 2007/2010.
Что же потребуется от Вас и от Вашего компьютера? От Вас потребуется один единственный раз установить некоторое программное обеспечение. И более к этому этапу не возвращаться, вплоть до переустановки Вашей Windows. После этого, непосредственно перед запуском Microsoft Office 2013, выполнить 5 щелчков мыши в течении 5-10 секунд. Это действие можно выполнять раз в неделю/месяц, если Вы пользуетесь спящим режимом (hibernation). И даже значки различных вспомогательных программ не будут раздражать Ваш взгляд, т.к. мы надежно спрячем их в трее (tray).
Что же потребуется от Вашего компьютера? Во-первых, Ваш процессор должен быть 64-битным. Во-вторых, Ваш процессор должен иметь аппаратную поддержку виртуализации системных ресурсов. Чтобы проверить пригодность Вашего процессора необходима программа Securable. Скачать это бесплатную программа можно по адресу http://www.softholm.com/download-software-free5898.htm. Если после запуска программы Вы видите следующее, то можно продолжать читать статью.
В третьих, на жестком диске понадобиться выделить 11 Гб для хранения вспомогательных программ. В оперативной памяти эти вспомогательные программы займут около 300 Мб.
Итак, начнем установку вспомогательных программ.
Во-первых, установить программу VMware Workstation 9.0. Не забыть заплатить за неё, т.к. программа платная, а Вы, надеюсь, не компьютерные пираты?
Создать новую виртуальную машину. Установить следующие параметры:
1 Гб памяти для виртуальной машины хватает с избытком. При этом не следует волноваться за ОЗУ Вашей физической машины. ОЗУ физической машины будет расходоваться по мере заполнения ОЗУ виртуальной машины.
Более 4 процессоров ставить не стоит, т.к. 4 процессора это предельное число процессоров, поддерживаемое VMware Player. Жесткий диск 40 Гб виртуальной машины установлен с четырехкратным запасом. На физической машине он займет 10-11 Гб. Сетевую карту стоит использовать физическую (bridged), т.к. связь по локальной сети между Вашей физической машиной и Вашей виртуальной машиной является обязательным условием.
Далее ставим Ваш лицензионный, честно купленный диск с Windows Server 2008 R2 в привод и начинаем установку. Данная статья рассчитана на пользователей имеющих некоторый опыт, поэтому инсталляцию Windows описывать не будем. Это элементарное действие, с которым справится и школьник.
После инсталляции мы будем иметь следующий результат.
Для перехода в полноэкранный режим нажать Ctrl+Alt+Enter. Рекомендуется запускать виртуальную машину не с помощью VMware Workstation, в с помощью VMware Player. С помощью VMware Player виртуальная машина запускается быстрее.
Кнопка «Suspend» позволяет за несколько секунд сохранить состояние виртуальной машины. Это значительно экономит время, т.к. не требуется включать/отключать операционную систему на виртуальной машине.
Далее настраиваем нашу Windows Server 2008 R2 как терминальный сервер. Делаем Пуск–Администрирование–Диспетчер сервера.
В списке доступных ролей сервера выбираем «Службы терминалов»:
В списке «Службы роли» отмечаем «Сервер терминалов» и «Лицензирование служб терминалов». Этих служб достаточно для поддержания базовой функциональности.
Желательно устанавливать сервер терминалов до установки пользовательских приложений. Об этом нас предупреждают на следующем шаге.
Метод проверки подлинности. «Требовать проверку подлинности на уровне сети» — эта опция обеспечивает повышенную безопасность, но в этом режиме к серверу не смогут подключаться пользователи с устаревшими клиентами (rdp 5.х и ниже), а также пользователи подключающиеся через Эксплорер (remote desktop web connection). Чтобы обеспечить поддержку клиентов всех версий, выбирайте опцию «Не требовать проверку подлинности на уровне сети».
Режим лицензирования. Желательно заранее определиться с режимом лицензирования: «на пользователя» или «на устройство». Лицензии «на пользователя» эффективны, если в организации большое количество мобильных пользователей, которым требуется доступ к серверу как из корпоративной сети, так и из удаленной (дом, другой офис). Лицензии «на устройство» эффективны, если пользователи жестко привязаны к своим рабочим местам.
Группы пользователей. Здесь вы можете сразу указать группы или отдельных пользователей, которым будет разрешен доступ к серверу терминалов. Это можно будет сделать и позднее, просто добавив нужных пользователей в группу «Пользователи удаленного рабочего стола».
Настройка сервера лицензий. Если сервер не входит в домен, то вариантов особо нет:
Обзор выбранных опций перед установкой. Обратите внимание, что система предупреждает нас о том, что после установки будет отключена опция усиленной безопасности Интернет Эксплорера. Причем усиленная безопасность будет отключена только для обычных пользователей (для администраторов отключена не будет). После завершения установки сервера терминалов, не забудьте включить ее обратно.
Далее нажимаем кнопку Установить. Система один раз перезагрузиться, после чего установка будет продолжена. В итоге вы должны увидеть жизнеутверждающий экран «Установка прошла успешно»:
Следующий шаг — активация сервера терминалов.
Открываем Пуск=>Администрирование=>Службы терминалов=> «Диспетчер лицензирования служб терминалов». В списке выбираем сервер лицензий. Делаем правый клик, и в меню выбираем пункт «Активировать сервер»:
Запускается мастер активации сервера:
На следующем шаге выбираем метод подключения. Можно смело выбирать «Автоподключение»:
Сведения об организации. Вводим имя, фамилию и название организации:
Дополнительные сведения. Можно заполнить, а можно и проигнорировать:
Через несколько секунд ваш сервер будет успешно активирован. Теперь можно преступить к установке лицензий. Следует отметить, что после активации сервера лицензий нет необходимости сразу покупать и устанавливать лицензии. При отсутствии полноценных лицензий сервер работает в демо-режиме. Пользователям выдаются временные лицензии на 120 дней.
Запускаем мастер установки лицензий. Это можно сделать сразу после активации сервера лицензий, выбрав соответствующую опцию, либо открыв Пуск -> Администрирование -> Службы терминалов -> «Диспетчер лицензирования служб терминалов» -> Выбрать ваш сервер лицензий -> Правый клик -> Установить лицензии.
Далее выбираем тип соглашения «Enterprise Agreement»:
Вводим номер соглашения. Если Вы честно купили свою Windows 2008 R2, то номер соглашения у Вас уже есть. И ни в коем случае не пытайтесь искать в Интернете номер соглашения. Ведь Вы же не компьютерные пираты?
Выбираем версию продукта, тип лицензии (должен совпадать с ранее выбранным типом лицензий сервера лицензий), количество лицензий:
Нажимаем Далее. Если данные верны, лицензии будут успешно установлены:
Проверяем установку лицензий в диспетчере лицензирования:
Сервер терминалов готов к работе.
Как разрешить новому пользователю (с физической машины) доступ к удаленному рабочему столу (виртуальной машины)?
Откройте Диспетчер сервера -> Конфигурация -> Локальные пользователи -> Пользователи. Откройте свойства пользователя, которому необходим доступ, закладка «Членство в группах». Добавьте группу «Пользователи удаленного рабочего стола»:
Устанавливаем на виртуальной машине Microsoft Office 2013. Разумеется лицензионный. Честно купленный в магазине. Господа пираты, даже не смейте со своими KMS-активаторами подходить в компьютеру!
Устанавливаем на физической машине клиент для подключения к удаленному рабочему столу. Клиент версии 7.0 можно скачать здесь: http://www.microsoft.com/ru-ru/download/details.aspx?id=20609
Использование клиента 7-ой версии является обязательным. Далее запускаем клиент (он находится в меню Пуск => Все программы => Стандартные => Подключение к удаленному рабочему столу).
Теперь запускаем клиент и настраиваем соединение. Для доступа к дополнительным настройкам нажимаем кнопку Параметры. В окне появятся дополнительные закладки.
Закладка Общие.
В поле Компьютер указываем ip-адрес или доменное имя компьютера к которому производится подключение.
В поле Пользователь указываем имя пользователя удаленного рабочего стола.
Опцию «Разрешить мне сохранять учетные данные» отмечаем только в том случае, если к компьютеру имеете доступ только вы (а лучше и вовсе оставить ее неотмеченной).
Чтобы сохранить параметры доступа, используем кнопку «Сохранить как».
Нужно сделать одно-единственное подключение, чтобы клиент запомнил Ваше имя и пароль и не спрашивал Вас о них в дальнейшем.
Может показаться, что мы добились неплохого результата. Но на самом деле это не так. Можно добиться и гораздо лучшего! И нам даже не придется куда-либо подключаться, вводить пароли и т.п.
И в этом нам поможет «Диспетчер удаленных приложений RemoteApp». Эта технология очень удобна, когда пользователь использует одно-два приложения на удаленном компьютере, и отсутствует необходимость доступа к удаленному рабочему столу. Удаленное приложение запускается в «прозрачном» режиме, т.е. для пользователя это выглядит как запуск локального приложения.
В качестве примера осуществим удаленный запуск приложения Word 2013.
Открываем «Диспетчер удаленных приложений RemoteApp» (Пуск -> Администрирование -> Службы удаленных рабочих столов):
Выбираем пункт «Добавление удаленных приложений RemoteApp». Стартует мастер — смело жмем Далее и попадаем в окно выбора приложения:
В этом списке отображаются приложения, установленные в режиме совместимости с сервером терминалов. Однако, вы можете выбрать любой исполняемый файл с помощью кнопки Обзор (правда в этом случае никаких гарантий).
Выбираем из списка Word 2013. Открываем свойства:
Доступность через службу веб-доступа отключаем за неимением таковой. Параметры командной строки актуальны.
После добавления Word 2013 в список удаленных приложений, необходимо выбрать вариант запуска приложения, их всего два: с помощью rdp-файла и с помощью пакета установщика Windows. Первый вариант простой и не требует установки. Второй требует установки, но имеет несколько преимуществ: создает иконки удаленного приложения на рабочем столе и в меню Пуск, а также связывает соответствующие расширения файлов с удаленной программой, что весьма удобно.
Предварительно проверим одну важную опцию. Нажмите ссылку «Изменить» рядом с пунктом «Параметры RDP». Появляется окно:
Убедитесь, что напротив пункта «Дисковые устройства» стоит флажок. Благодаря этому пункту в окне сохранения Word 2013 будут доступны логические диски и виртуальной и физической машины.
Далее нажимаем на ссылку «Создать пакет установщика Windows». Появляется окно:
После создания пакета установщика, его нужно перенести на компьютер с которого будет осуществляться запуск. Ну и на этом настройка завершена.
Word 2013 в режиме RemoteApp:
Запуск Word 2013 происходит теперь так же, как и обычное локальное приложение. Скорость запуска в пределах 2-3 секунд, что программ Microsoft нормально. И нам доступны диски как виртуальной, так и физической машин.
Остались последние штрихи – режет взгляд кнопка на панели задач «Windows Server…». Это окно виртуальной машины. Хотелось бы его спрятать. И это возможно.
Воспользуемся программой RBTray v3.4. Эта программа сворачивает любое приложение в трей. Найти ее можно по адресу: http://smallprogs.ru/page/rbtray
После ее установки в трее появляется значок программы. Но самое главное – стоит щелкнуть правой кнопкой мыши по значку «х» закрытия программы, как программа сворачивается в трей! Программное обеспечение Vmware не исключение и тоже прекрасно сворачивается в трей.
В дальнейшем, когда Вы захотите поработать с Word 2013 (или другой офисной программой из этого пакета) вам надо проделать 5 щелчков мышью:
1-й и 2-й щелчки – запуск VMware Player
3-й щелчок – выбрать виртуальную машину
4-й щелчок – запустить ее, произойдет восстановление машины из сохраненного состояния
5-й щелчок – свернуть её в трей
Итого – 5-10 секунд
Если же Вам лень делать эти щелчки мышью раз в день, то можно еще больше облегчить себе жизнь, путем использования спящего режима компьютера.
Делаем: Панель управления => Электропитание => вкладка «Спящий режим» => поставить флажок напротив «Разрешить использование спящего режима» => вкладка «Дополнительно» => настроить поведение кнопки питания «Переход в спящий режим».
В результате – недели, и даже месяцы, Ваша виртуальная машина может быть непрерывно запущена и обеспечивать Вас доступом к современным программам.
Послесловие. За рамками статьи остались ряд интересных моментов: о том как снабдить созданный нами инсталлятор цифровым сертификатом, о том как предоставить доступ к офисным программам через веб-интерфейс, о том как предоставить своим коллегам возможность подключится через локальную сеть к Вашей виртуальной Windows Server 2008 и тоже запускать современный офисный пакет 2013 года. И при этом, наличие мощного 64-битного процессора у них необязательно. А достаточно ПК офисного класса с Windows XP SP3 и RDC-клиентом 7-й версии.
И пускай эти вопросы вдохновят Вас на самостоятельный поиск решения. Успехов Вам!
P.S. Если Вы собираетесь перепечатаь статью на своем сайте/блоге/канеле, то укажите автора - А.М.Филиппов, адрес - http://information-systems.jimdo.com/статьи/запуск-microsoft-office-2013-под-windows-xp. И не меняйте текст, пожалуйста.
 Сайт
дистанційного
навчання
Сайт
дистанційного
навчання