Microsoft Publisher 2010
Програма Microsoft Publisher 2010 допомагає легко створювати, персоналізувати та спільно використовувати широкий спектр публікацій і маркетингових матеріалів професійної якості. Із програмою Publisher 2010 можна з легкістю подавати інформацію за допомогою різноманітних типів публікацій, заощаджуючи час і кошти. Незалежно від того, чи створюємо ми буклети, бюлетені, листівки, вітальні листівки чи електронні журнали, ми можемо отримати високоякісні результати, навіть не маючи досвіду графічного оформлення.
Розглянемо деякі методи роботи з Microsoft Publisher 2010
Стрічка в Microsoft Publisher 2010 схожа на стрічку Microsoft Word 2010:
«Головна» стрічка – дуже схожа на стрічку Word;

«Вставка» – сюди добавили такі функції, як «Замещающая рамка рисунка» і можна працювати з групою команд «Стандартні блоки», які допоможуть нам працювати з частинами документу;

Нова стрічка «Макет сторінки» – допомагає нам працювати зі сторінками документу, змінюючи фон сторінки, обираючи зміни стилів, змінюючи шаблон і т.д;

Знайома нам стрічка з Word – «Розсилки», яка допомагає створювати письма, каталоги для багатьох отримувачів;

Стрічка «Рецензування» така ж, яка і в Word:

Стрічка «Вид», за допомогою якої ми можемо налаштувати режими, макети документу:

В Microsoft Publisher 2010 нам надається багато шаблонів на будь-який смак: це буклети, візитки, календарі, каталоги і т.д.

Лабораторная работа №1
Тема: Microsoft Publisher 2010
Цель: Создание визитных карточек и календарей
Ход работы
1. Заповнити бізнес-інформацію:


2. Створити календар на поточний місяць та поточний рік з подіями


Створити візитки на кожного працівника власної фірми:

Лабораторная работа №2
Тема: Microsoft Publisher 2010
Цель: Создание и оформление брошур
Ход работы
- Запускаем программу Microsoft Publisher 2010

- Выбираем пункт «Буклеты»

- Выбираем подходящий шаблон

При помощи вкладки Page Design – выбираем цветовую гамму всего буклета

Вставляем нужные нам текстовые фрагменты. Меняем шрифт и цвет текста, так же, как обычно делаем это в Word

- Эмблемы и рисунки находим в локальных папках своего компьютера либо скачиваем из Интернет

Вставляем их в наш буклет. Изменяем размеры объектов при помощи растягивания мышкой

Выбираем вторую страничку, редактируем ее точно также как и первую. Заполнить информацией по профессиям. Информацию взять по адресу: http://ivpu-kdavt.jimdo.com/абітурієнту/професії/
Либо заполнить информацией, почерпнутой из лабораторных работ. Информацию взять по адресу: http://information-systems.jimdo.com/предмети/
Сохраняем результат.
Лабораторная работа №3
Тема: Microsoft Publisher 2010
Цель: Создание буклет, посвященного автомобилям
Ход работы
Буклет (фр. Bouclette - завитушка) - категория печатной продукции, особым образом сложенный лист глянцевой бумаги или полукартона с текстом и иллюстрациями на обеих сторонах листа. Буклеты обычно изготавливают на бумаге из листа формата А4 или А3, с 1 или 2 сгибами.
Буклеты, как правило, носят рекламный характер. Их назначение привлечь внимание потребителя к рекламируемому товару, услуге. Поэтому буклеты должны быть яркими, содержать много иллюстраций и иметь краткий, но информативный текст.
Буклеты могут складываться по-разному. Самый распространенный вид - двухсгибный буклет. Лист бумаги формата А4сложен дважды - двумя параллельными сгибами.
- Создать буклет, посвященный автомобилям (информация условная).
Создать новый документ альбомной ориентации (рис. 1).

Рис. 1
- На ленте Макет страницы в разделе Параметры страницы выбрать список Поля, а затем команду Отсутствует (рис. 2).

Рис. 2
- На ленте Макет страницы в разделе Макет выбрать список Направляющие, а затем пиктограмму три столбца с заголовком (рис. 3).
Рис. 3
Добавьте на
лист геометрические фигуры: на ленте Вставка в разделе Иллюстрации выбрать список Фигуры (рис. 4), а затем нужный инструмент –
Прямоугольник, Скругленный прямоугольник, и т.п. Красивые объемные надписи можно добавить с помощью инструмента
WordArt: на ленте Вставка в разделе Текст выбрать список WordArt.
Изменить добавленный объект – размер изображения, цвет заливки, цвет и тип контура и т.д., можно с помощью дополнительных команд на ленте Формат (рис. 5), которая появляется
только для выделенного объекта.

Рис. 4

Рис. 5
- Добавьте на лист фотографии: на ленте Вставка в разделе Иллюстрации выбрать команду Рисунок. Изменить добавленный объект – размер изображения, обрезка, стиль и т.д., можно с помощью дополнительных команд на ленте Формат, которая появляется только для выделенного объекта.
Для выравнивания трех фотографий автомобиля, расположенных слева на листе, используйте команды из списка Выровнять. Для этого выделите все три автомобиля, а затем на ленте Главная в разделе Упорядочить в списке Выровнять выберите сначала Распределить по вертикали, а затем Выровнять по правому краю (рис. 6).

Рис. 6
- Закончите первую сторону буклета – не забудьте, что буклет будет дважды складываться.
- Добавьте еще одну страницу: на ленте Вставка в разделе Страницы список Страницы. Добавьте направляющие для трех столбцов, как на первой странице.
- Разместите объекты на листе. Текстовую рамку можно найти на ленте Вставка в разделе Текст (рис. 4).
Информационный источник (фото, текст): http://www.mazda.ru/
Образец.

Внешняя сторона

Внутренняя сторона
Лабораторная работа №4
Тема: Microsoft Publisher 2010
Цель: Создание календаря оригинальной формы
Ход работы
I этап. Подготовительный.Математические расчеты
Выбрать форму создаваемого объекта и составляющих его блоков:

объект – куб,
составляющие – квадраты

объект – треугольная пирамида (тетраэдр),
составляющие – равносторонние треугольники
Разработать разверстку, т.е. план распределения блоков на листе. Если предполагается, что объект будет объемным, добавить линии сгиба и припуски на склеивание.

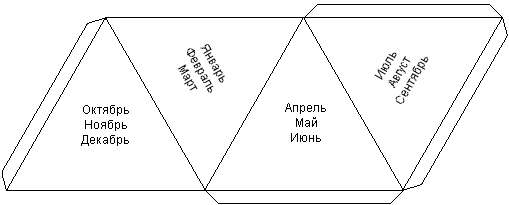
Рассчитать или определить опытным путем (подбора) в соответствии с размерами бумаги размер одного блока. Формат бумаги А4 (альбомный лист): 21х29,7см


II этап. Создание электронного макета на компьютере.
Создание сетки календаря
Загрузить издательскую систему Publisher.
В окне Файл / Создать (рис. 1) в разделе Доступные шаблоны выбрать Календари.

Рис. 1
В новом окне (рис. 2) выбрать один из макетов Карманного календаря. Здесь же задать: Цветовую схему; Ориентацию страницы: Альбомная; Временной интервал: Год на странице; Выбрать диапазон дат (год) в разделе Даты в календаре.
Нажать на кнопку Создать.

Рис. 2
- Изменить размер страницы на А4 (альбомная): на ленте Макет страницы в разделе Параметры страницы список Размер (рис. 3).

Рис. 3
- Уменьшенную копию календаря разместите в углу листа и разгруппируйте: команда Разгруппировать в контекстном меню (рис. 4).

Рис.4
Создание развертки
- Используя инструменты для рисования, создать рамку для одного блока: на ленте Вставка в разделе Иллюстрации список Фигуры (рис. 5).

Рис. 5
- Задать конкретные размеры выделенной фигуры (на ленте Формат в разделе Размер команды Ширина, Высота (рис. 6) или подобрать их опытным путем в соответствии с размерами бумаги (формат бумаги А4 (альбомный лист): 29,7х21 см).
Для квадрата: ширина и высота по 6,5 см
Для треугольника: ширина 11 см, высота 9,53 см.

Рис. 6
Скопировать полученный блок несколько раз согласно плану (рис. 7).

Рис. 7
Создание макета
Добавьте на каждый блок календарь на 2 месяца, рисунки (рис. 8).
На свое усмотрение отредактируйте дизайн блока (добавьте элементы, измените цвет и т.п.). Полученный блок сгруппируйте (соответствующая команда в контекстном меню). При необходимости разверните
блок.
Многие команды работы с объектами можно найти в меню, появляющимся при нажатии правой кнопки мыши на объекте.

Рис. 8
Добавить места склеивания (рис. 9): на ленте Вставка в разделе Иллюстрации список Фигуры раздел Основные фигуры объект Трапеция.

Рис. 9
- Сгруппировать все блоки. Сохранить работу.
 Сайт
дистанційного
навчання
Сайт
дистанційного
навчання

