Лабораторная работа № 1
Тема: Текстовый редактор Word
Цель: работа со шрифтом документа
Ход работы:
1. Запустить редактор Word с помощью меню Пуск - Все программы - Microsoft Office 2013 - Word 2013.
В главном окне программы ввести текст (5 предложений), оформить с помощью диалогового окна Шрифт: присвоить различное оформление шрифта, начертания, размера, цвета, подчёркивания, свойств видоизменения. Каждый из примеров должен иметь заголовок с названием рассматриваемого свойства, а ниже должен следовать пример, который иллюстрирует применение данного свойства.
2. На отдельном листе показать эффекты анимации текста – заливка, контур, тень, отражение, свечение, сглаживание.


Лабораторная робота № 2
Тема: Технологии работы с редактором Word.
Цель: Настройка свойств абзаца.
Ход работы:
1. Создать документ в котором будет показано по одному примеру для оформления свойств абзаца. Одна фраза должна являться одним абзацем (т. е. в конце этой фразы необходимо нажать клавишу «Enter») и данные фразы должны иллюстрировать одно свойство абзаца.
2. Следует показать следующие свойства диалогового окна «Абзац»:

- все четыре свойства выравнивания;
- пять вариантов междустрочных интервалов (одинарный, полуторный, двойной, точный и множитель);
- показать три примера интервалов перед и после абзаца (в третьем примере скомбинировать оба интервала);
- отступы слева и справа (отступ слева 8см, справа 8см);
- применение цвета, фона абзаца (группа кнопок «Абзац» => кнопка «Заливка»);



- применение границ абзаца (кнопка «Границы» в группе кнопок «Абзац»);

- абзац с увеличенным отступом (кнопки «Увеличить / Уменьшить отступ»);

- добавить нумерацию абзацев (группа кнопок «Абзац» => кнопка «Маркер» и кнопка «Нумерация»);
Лабораторная работа № 3
Тема: Текстовый редактор Word.
Цель: Работа с формулами и спецсимволами.
Ход работы

Для вставки спецсимвола необходимо в меню Вставка нажать кнопку «Символы», далее нажать кнопку «Символ», пункт «Другие символы». В появившимся окне выбрать шрифт и символ, согласно образцу(шрифт – «обычный текст», порядковый номер апострофа - восьмой).

В том же окне настроить вставку спецсимвола с помощью комбинаций клавиш. Для этого нажать кнопку «Сочетание клавиш». В появившемся окне нажать комбинацию клавиш, например Ctrl + Є (укр). После этого нажать кнопку «Назначить», а потом кнопку «Закрыть». Во вкладке «Специальные знаки» окна «Символ» находятся спецсимволы, необходимые любому пользователю.
Ctrl + “-” (“-” на дополнительной числовой клавиатуре) – вставить короткое тире.
Alt + Ctrl + “-“(“-” на дополнительной числовой клавиатуре – вставить длинное тире. (обычный символ “-” служит только для расстановки дефисов).
Ctrl + Shift + Space – неразрывный пробел, который следует ставить между фамилией и инициалами, т.к. в деловых документах запрещён перенос на разные строки инициалов и фамилии человека.
Для вставки символа «параграф» пользователю предоставлена возможность самостоятельно настроить комбинацию клавиш.
Работа с математическими формулами. Напечатать, согласно образцу, формулы. Для этого в меню «Вставка» нажать кнопку «Символы» и далее в кнопке «Формула» нажать её верхнюю часть. Появляется отдельная панель для работы с формулами.

В ней воспользоваться кнопкой «Структуры» и для вставки формулы необходимо проделать следующее:
- сперва поместить знак корня – кнопка «Радикал», первый из предложенных вариантов;
– выделить прямоугольник под символом корня, нажать кнопку «Структуры», затем кнопку «Дробь» - первый из предложенных вариантов.
– в прямоугольнике для ввода текста ввести числа, согласно образцу.
Лабораторная работа № 4
Тема: Текстовый редактор Word.
Цель: Параметры страницы, надписи и колонки.
Ход работы:
1. Создать документ из двух страниц, первая из которых имеет альбомную ориентацию, а вторая имеет книжную. Обе страницы имеют размеры полей согласно гос. стандарту.
Чтобы установить параметры, в меню «Разметка страницы» найти группу кнопок «Параметры страниц» и нажать кнопку в правом нижнем углу для вызова диалогового окна «Параметры страницы».
Во вкладке «Поля» установить размеры полей и ориентацию листов. Если необходимо чтобы лист № 2 документа изменил свою ориентацию, необходимо сначала поместить курсор в конце первого листа, потом вызвать окно «Параметры страниц» и изменить ориентацию листа, а в поле «Применить» выбрать вариант «до конца документа» и подтвердить действие.

2. На листе № 1 разместить две надписи. Для этого в меню «Вставка» нажать кнопку «Фигуры» и выбрать пункт «Надпись». Напечатать текст согласно образцу.

Оформить надпись можно с помощью меню «Формат» => группа кнопок «Стили фигур», которое содержит готовое оформление надписи.
Кнопка «Заливка фигуры» меняет цвет фона, кнопка «Контур фигуры» меняет цвет линий, их толщину и вид.



Кнопка «Выровнять текст» в меню «Формат» позволяет задействовать не только горизонтальное но и вертикальное выравнивание.

3. Текст находящийся на первой странице скопировать на вторую и разбить на колонки. Текст должен быть выделен, после этого в меню «Разметка страницы» нажать кнопку «Колонки» и разбить его на две колонки. Дополнительно добавить разделитель, выбрав для этого пункт «Другие колонки», и в появившемся окне поставить флажок напротив пункта «Разделитель».
Лабораторная работа №5
Тема: Текстовый редактор Word.
Цель: работа со стилями и проверка правописания.
Ход работы
Провести проверку грамматики и орфографии. Это действие состоит из трёх этапов:
Первый этап. Выделить весь текст с помощью комбинации клавиш Ctrl+A или меню «Главная» => «Выделить» => «Выделить всё».
Второй этап. Чтобы выбрать язык проверки правописания необходимо: меню «Рецензирование» => «Язык» => «Язык проверки правописания». Появляется новое окно, в котором необходимо указать язык документа (не путать с языком ввода). В данном окне напротив пункта «Не проверять правописание» никогда не должен стоять флажок, а напротив пункта «Определять язык автоматически» флажок должен стоять всегда.
Третий этап. Чтобы проверить грамматику и орфографию необходимо в меню «Рецензирование» нажать кнопку «Правописание» (или клавишу F7). Впоявившимся окне, в случае обнаружения ошибки, проделать следующее – посмотреть предложенные варианты правильного написания, выбрать подходящий вариант и нажать кнопку «Изменить».


Лабораторная работа №6
Тема: Текстовый редактор Word.
Цель: Работа с таблицей с помощью меню редактора Word .
Ход работы

1. Создать таблицу согласно образцу.
Запустить программу Word и создать таблицы, согласно образцу. Чтобы создать таблицу в меню «Вставка» нажать кнопку «Таблица» и воспользоваться одним из 3-х вариантов:
а) «Вставка таблицы», мышкой указать количество строк и столбцов (подтвердить) будущей таблицы.

б) «Вставить таблицу» – в диалоговом окне указать количество строк и столбцов и подтвердить действие.
в) «Нарисовать таблицу» – нарисовать контур таблицы и провести вертикальные и горизонтальные линии.

Необходимо использовать следующие действия в меню редактора Word:
– в меню «Конструктор» можно выбрать «Стили таблиц» (стили таблиц представляют собой набор готовых оформлений таблиц).


– Установить границы таблицы можно с помощью кнопки «Границы» в меню «Конструктор».

– Установить заливку ячеек можно с помощью кнопки «Заливка» в меню «Конструктор».
– Нарисовать линию заданной формы, цвета, и толщины можно с помощью меню «Макет» => «Рисование» => «Нарисовать таблицу».
С помощью меню «Конструктор» => группы кнопок «Обрамление» устанавливаются «Стиль пера», «Толщина пера» и «Цвет пера».

– Стереть лишнюю линию можно с помощью инструмента «Ластик» (меню «Макет» => «Рисование» => «Ластик»).

– Удалить лишние строки, ячейки или столбцы – меню «Макет» => кнопка «Удалить» => кнопка удаления ячеек, строк, столбцов и всей таблицы.
– Для вставки новых строк и столбцов в меню «Макет» использовать кнопки: «Вставить сверху», «Вставить снизу», «Вставить слева», «Вставить справа».

– Чтобы разделить ячейки необходимо в меню «Макет» нажать кнопку «Разделить ячейки».

– Чтобы выровнять текст необходимо в меню «Макет» нажать кнопку «Выравнивание» => выбрать один из 9 вариантов выравнивания текста.


– Чтобы изменить направление текста, необходимо в меню «Макет» нажать кнопку «Выравнивание» и выбрать действие «Направление текста».
Контекстное меню => пункт «Свойства таблицы» – позволяет устанавливать «обтекание» текста вокруг таблицы (устанавливает положение текста только сверху или снизу таблицы или включает возможность расположение текста справа и слева от таблицы; вкладка «Таблица» – свойства таблицы), устанавливает ширину столбца и высоту строки (вкладки «Строка» и «Столбец» окна «Свойства таблицы».
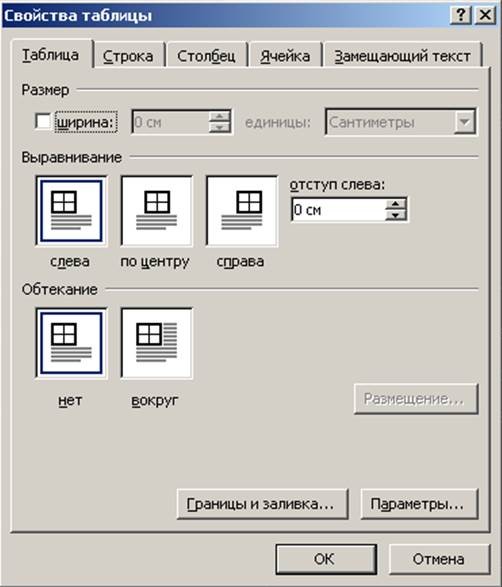
В деловых документах согласно стандарту заголовки таблицы выравниваются горизонтальным выравниванием по центру и вертикальным выравниванием посередине ячейки. Текст (в ячейках ниже заголовка) выравнивается горизонтальным выравниванием по левому краю и вертикальным выравниванием посередине ячейки. Ячейки с числами (ниже заголовка) выравниваются горизонтальным выравниванием по центру и вертикальным выравниванием посередине ячейки.
Лабораторная работа №7
Тема: Текстовый редактор Word.
Цель: Настройка обтекания и заливки.
Ход работы

1. Создать в документе Wordшесть абзацев текста, и на их фоне расположить автофигуры с заданным обтеканием. Автофигура вставляется в документ с помощью меню «Вставка», кнопка «Фигуры», а затем выбрать один из предложенных вариантов обтекания. Чтобы настроить положение фигуры относительно текста, необходимо вызвать на фигуре контекстное меню, затем подменю «Обтекание текстом», и выбрать один из предложенных вариантов. Наглядно показать, как выглядит обтекание текста («Перед текстом», «В тексте», «По контуру», «Сверху и снизу», «Вокруг рамки», «За текстом»). Каждый абзац должен иметь заголовок, в котором указано используемое обтекание.
2. Применить заливку к автофигурам. Для этого вызвать контекстное меню на фигуре, выбрать пункт «Формат фигуры», в появившемся окне выбрать пункт «Заливка» и селективными кнопками выбрать соответствующий вариант заливки. Показать на восьми автофигурах примеры следующих заливок: нет заливки, сплошная заливка, градиентная заливка (в два, три и более цветов), заливка «заготовкой», заливка текстурой, заливка рисунком из буфера обмена (сперва нажать Print Screen, а зтем кнопку «Буфер обмена»), заливка рисунком, заливка узором.

3. Создать бейдж. Размер бейджа 5,5*8,5 см. Вставить надпись. Выделить её. Установить размер надписи с помощью меню «Формат» => «Размер». В бейдже принято выравнивать текст вертикальным выравниванием по середине (меню «Формат» => «Выровнять текст» => «По середине»). Горизонтальное выравнивание текста в бейдже принято делать «по центру». Общепринятая заливка для бейджа «сплошная» или «мягкий градиент».
Лабораторная работа №8
Тема: Текстовый редактор Word.
Цель: работа с графическими объектами.
Ход работы

1. Работа с рисунками. Чтобы вставить рисунок необходимо выполнить: меню «Вставка» => «Иллюстрации» => «Рисунки». Также имеется возможность загрузить изображение из сети Интернет: меню «Вставка» => «Иллюстрации» => «Изображения из Интернета».

Открывается окно, в котором необходимо указать местоположение графических файлов. Они находятся по адресу – диск D:, папка под названием «Foto», подкаталог «Поздравительные открытки». После вставки рисунка необходимо настроить его положение относительно текста, иначе его невозможно переместить в другую часть листа. Для установки правильного обтекания, необходимо вызвать контекстное меню на рисунке и выбрать подменю «Обтекание текстом», далее выбрать вариант «Вокруг рамки» (подходит в 99% случаях).
2. Оформление графических объектов.
При выделении рисунка или картинки появляется меню «Формат». Использовать находящиеся в этом меню кнопки:
а) Кнопка «Экспресс-стили» – придаёт тень, объём, свечение, отражение и прочие эффекты рисунку в документе.
б) Кнопка «Цвет» – меняет цветовую гамму рисунка.
в) Кнопка «Коррекция» – меняет яркость и контрастность рисунка.
г) Кнопка «Обрезка» – обрезает лишнюю часть изображения.

3. Расположить на переднем плане, относительно рисунка, текст поздравления. В тексте должны быть следующие элементы:
а) объект WordArt (меню «Вставка» => группа кнопок «Текст» => «WordArt» => один из вариантов).
б) надпись с текстом (меню «Вставка» => «Фигуры» => «Надпись» => один из вариантов). Необходимо указать отсутствие линий и отсутствие заливки для данной надписи. Эти действия выполняются с помощью меню «Формат» => кнопки «Заливка фигуры» => «Нет заливки» и меню «Формат» => «Контур Фигуры» => «Нет контура». Преобразовать обычный текст в фигурный текст можно с помощью меню «Формат» => «Экспресс-стили».
Лабораторная работа №9
Тема: Текстовый редактор Word.
Цель: использование подложки и границы страницы.
Ход работы

1. Чтобы настроить границы страницы необходимо в меню «Дизайн» нажать кнопку «Границы страниц».Появляется окно «Границы и заливка», в котором необходимо перейти во вкладку «Страница».

В поле «Рисунок» выбрать фоновый рисунок полей. В том же окне можно указать ширину этого рисунка, и будет ли он применён ко всему документу или выборочно к определенным страницам.
2. Поместить в документ подложку. В меню «Разметка страницы» нажать кнопку «Подложка», и выбрать вариант «Настраиваемая подложка». Появляется новое окно «Печатная подложка». Поставить селективную кнопку напротив пункта «Рисунок» => нажать кнопку «Выбрать» => указать местоположение папки с фотографиями (D:\Foto – подкаталоги «Открытки» или «Поздравительные открытки»).

После возврата в окно «Печатная подложка» можно либо подтвердить действие, нажав кнопку «ОК» либо продолжить настройку подложки. С помощью поля «Масштаб» можно установить размер подложки на листе. А с помощью флажка «Обесцветить» можно уменьшить яркость подложки.
Титульный лист также разрешается сделать альтернативным способом. Меню «Вставка» => «Текст» => «Экспресс-блоки» => «Организатор стандартных блоков». В новом окне выделить необходимый стандартный блок и нажать кнопку «Вставить». Ввести текст на титульном листе.


Данный способ не исключает использование подложки и границ страницы.
Зачётное задание
Создать иллюстрированное меню. Оно должно состоять из трёх страниц. Первая страница – титульный лист.
Рис. 1. Пример титульного листа
Вторая страница – фото блюд с названиями.

Рис. 2. Фрагмент второго листа меню
На третьем листе – названия блюд и их цена в виде обычной таблицы.

 Сайт
дистанційного
навчання
Сайт
дистанційного
навчання




