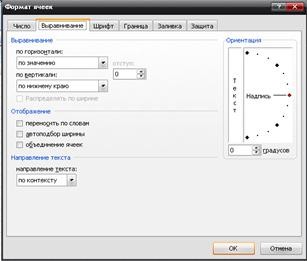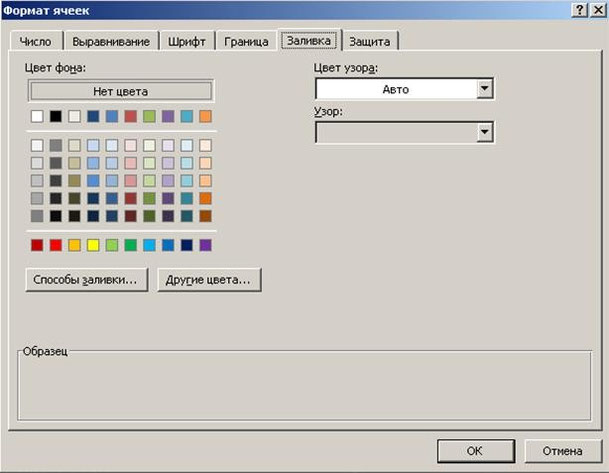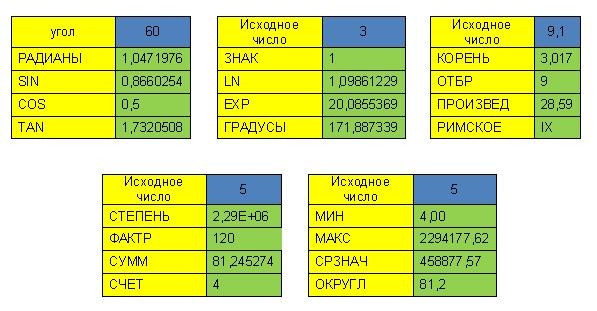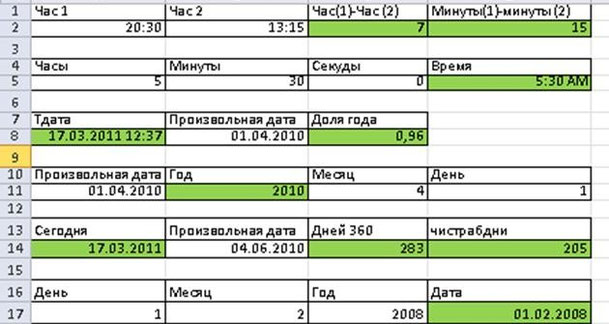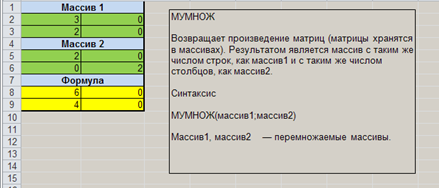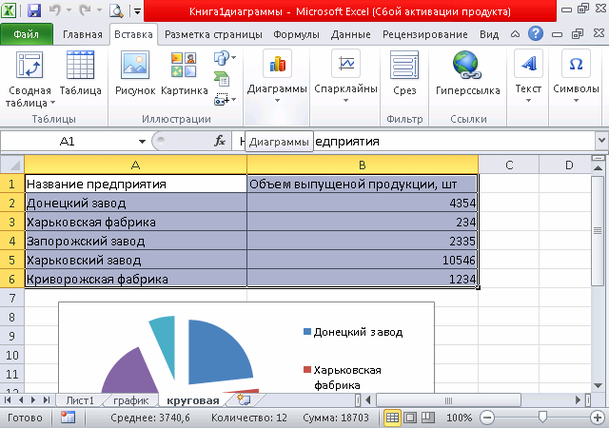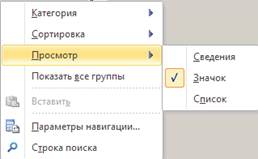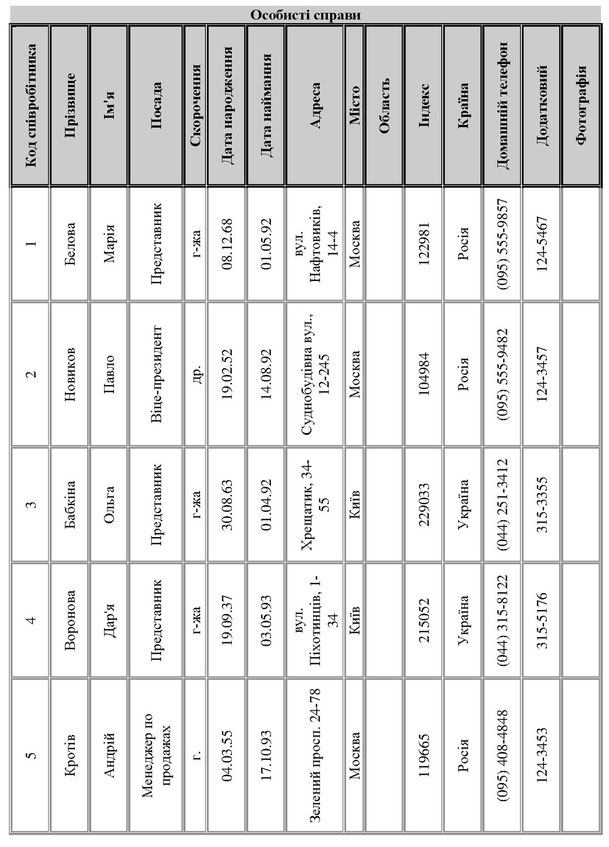Лабораторна робота № 1
Тема: Текстовий редактор Word
Мета : робота зі шрифтом документа
Хід роботи
1. Запустити редактор Word за допомогою меню Пуск - Всі програми - Microsoft Word 2010.
У головному вікні програми ввести текст (5 речень), оформити за допомогою діалогового вікна Шрифт: присвоїти різне оформлення шрифту, накреслення, розмір, кольори, підкреслення, властивостей видозміни. Кожний із прикладів повинен мати заголовок із назвою розглянутої властивості, а нижче повинен іти приклад, що ілюструє застосування даної властивості.
2. На окремому аркуші показати ефекти анімації тексту - заливка, контур, тінь, відбиття, світіння, згладжування.
Лабораторна робота № 2
Тема: Технології роботи з редактором Word.
Мета : Настроювання властивостей абзацу.
Хід роботи
-
Створити документ у якому буде показано по одному прикладу для оформлення властивостей абзацу.
Одна фраза повинна бути одним абзацом (тобто наприкінці цієї фрази необхідно нажати клавішу «Enter») і дані фрази повинні ілюструвати одну властивість абзацу.
- Варто показати наступні властивості діалогового вікна «Абзац»:

- всі чотири властивості вирівнювання;
- п'ять варіантів міжрядкових інтервалів (одинарний, полуторний, подвійний, точний і множник);
- показати три приклади інтервалів перед і після абзацу (у третьому прикладі скомбінувати обидва інтервали);
- відступи ліворуч і праворуч (відступ ліворуч 8 см, праворуч 8 см);

- застосування кольорів, тла абзацу (група кнопок «Абзац» - кнопка «Заливання»);

- застосування границь абзацу (кнопка «Границі» у групі кнопок «Абзац»);

- абзац зі збільшеним відступом (кнопки «Збільшити / Зменшити відступ»);

- додати нумерацію абзаців (група кнопок «Абзац» ( кнопка «Маркер» і кнопка «Нумерація»);
Лабораторна робота № 3
Тема: Текстовий редактор Word
Мета: Робота з формулами й спецсимволами
Хід роботи
- Вставка спецсимволів

Для вставки спецсимвола необхідно в меню Вставка нажати кнопку «Символи», далі нажати кнопку «Символ», пункт «Інші символи». У наступному вікні вибрати шрифт і символ, відповідно до зразка. У тім же вікні настроїти вставку спецсимволу за допомогою комбінацій клавіш - настроїти вставку апострофа за допомогою комбінації клавіш.

Нажати кнопку «Сполучення клавіш».

У вікні, що з'явилося, нажати комбінацію клавіш, наприклад Ctrl + Є. Після цього нажати кнопку «Призначити» - кнопку «Закрити». У вкладці «Спеціальні знаки» перебувають спецсимволи, необхідні будь-якому користувачеві.
Ctrl + “-” (“-” на додатковій числовій клавіатурі) - вставити коротке тире.
Alt + Ctrl + “-“ (“-” на додатковій числовій клавіатурі) – вставити довге тире. Звичайний символ - (минус) тільки для розміщення дефісів.
Ctrl + Shift + Space – нерозривний пробіл, який варто ставити між прізвищем і ініціалами, тому що в ділових документах заборонений перенос на різні рядки ініціалів людини.
Для вставки символу «параграф» користувачеві надана можливість самостійно настроїти комбінацію клавіш.
2. Робота з математичними формулами.

Надрукувати, відповідно до зразка, формули.
Для цього в меню «Вставка» нажати кнопку «Символи» і далі в кнопці «Формула» нажати її верхню частину. З'являється окрема панель для роботи з формулами. У ній скористатися кнопкою «Структури». Для вставки формули необхідно проробити наступне:
- кнопка «Радикал» перший із запропонованих варіантів;
- виділити прямокутник під символом кореня, нажати кнопку «Структури», потім кнопку «Дріб» - перший із запропонованих варіантів.
- у прямокутнику для уведення тексту ввести числа, відповідно до зразка.
Лабораторна робота № 4
Тема: Текстовий редактор Word.
Мета : Параметри сторінки, написи й стовпчики.
Хід роботи:
- Створити документ із двох сторінок, перша з яких має альбомну орієнтацію, а друга має книжкову. Обидві сторінки мають розміри полів згідно з державним стандартом.
Щоб установити параметри, у меню «Розмітка сторінки» знайти групу кнопок «Параметри сторінок»
і нажати кнопку в правому нижньому куті для виклику діалогового вікна «Параметри сторінки».
У вкладці «Поля» установити розміри полів і орієнтацію аркушів. Якщо необхідно щоб аркуш № 2 документа змінив свою орієнтацію, необхідно спочатку помістити курсор наприкінці першого аркуша, потім викликати вікно «Параметри сторінок» і змінити орієнтацію аркуша, а в поле «Застосувати» вибрати варіант «до кінця документа» і підтвердити дію.

- На аркуші № 1 розмістити два написи. Для цього в меню «Вставка» нажати кнопку «Фігури» і вибрати пункт «Напис». У написі помістити розшифровку наступних комбінацій клавіш:
- Ctrl + Page up і Ctrl + Page down
- Ctrl Home Ctrl End
- Ctrl ( і Ctrl (
- Ctrl + =
- Ctrl + Shift + +
- Ctrl + B
- Ctrl + I
- Ctrl + U
- Ctrl + Shift + D
Оформити напис можна за допомогою меню «Формат» ( група кнопок «Стилі фігур», яке містить готове оформлення напису.

Кнопка «Заливання фігури» міняє кольори тла.

Кнопка «Контур фігури» міняє кольори ліній, їхню товщину й вид.

Кнопка «Вирівняти текст» у меню «Формат» дозволяє задіяти не тільки горизонтальне але й вертикальне вирівнювання.

- Текст, що знаходиться на першій сторінці скопіювати на другу й розбити на стовпчики. Текст повинен бути виділений, після цього в меню «Розмітка сторінки» нажати кнопку «Колонки» і розбити його на два стовпчики. Додатково додати роздільник, вибравши для цього пункт «Інші колонки», і у вікні, що з'явилося, поставити прапорець напроти пункту «Роздільник».
Лабораторна робота №5
Тема: Текстовий редактор Word
Мета: робота зі стилями й перевірка правопису.
Хід роботи

Увести блок тексту, що складається з вихідного слова синоніма й антоніма. Синоніми й антоніми до слова підібрати за допомогою компонента Word за назвою Тезаурус. Щоб викликати вікно тезауруса необхідно в меню «Рецензування» нажати кнопку тезаурус, або нажати комбінацію клавіш Shift + F7.

У правій частині екрана з'являється область завдань, у якій необхідно в поле «шукати» написати текст вихідного слова. Підтвердити дія й знайдені синоніми й антоніми до слова помістити в текст документа за допомогою методу копіювання (клацнути правою кнопкою миші по знайденому слову й вибрати дія копіювання; перейти до тексту документа й нажати кнопку «Вставити»). Створений текст оформити відповідним стилем - попередньо виділити текст і в меню «Головне» нажати кнопку «Експрес - стилі». Вибрати відповідний стиль.
Провести перевірку граматики й орфографії. Ця дія складається із двох етапів:
а) вибір мови перевірки правопису в меню «Рецензування» нажати кнопку «Мова». З'являється нове вікно, у якому необхідно вказати мову документа (не плутати з мовою уведення). У даному вікні напроти пункту «Не перевіряти правопис» ніколи не повинен стояти прапорець, а напроти пункту «визначати мову автоматично» прапорець повинен стояти завжди.

б) Щоб перевірити граматику й орфографію необхідно в меню «Рецензування» нажати кнопку «Правопис». І в новому вікні, у випадку виявлення помилки, зробити наступне - подивитися запропоновані в нижньому полі варіанти правильного написання й виправити текст, що перебуває у верхньому полі, із помилками.
Лабораторна робота № 6
Тема: Текстовий редактор Word.
Мета : Робота з буфером обміну, заміною, пошуком і виділенням тексту.
Хід роботи

1.Створити новий документ редактора Word і в нього скопіювати фрагмент тексту з іншого документа або Інтернет-сторінок. Вставити в документ раніше скопійований текст можна за допомогою групи кнопок «Буфер обміну».
Кнопка «Вставити» складається із двох частин, при натисканні у верхню частину відбувається звичайна вставка тексту зі збереженням вихідного форматування.

При натисканні на нижню частину з'являється три нових режими вставки тексту: збереження вихідного форматування, об'єднання форматування, вставка тільки тексту із втратою форматування.
Після вставки текст здобуває стиль за назвою «Звичайний».

За допомогою кнопки «Формат за зразком» можна копіювати оформлення з одного фрагмента документа в інший фрагмент.
Створити два абзаци, що містять різне оформлення. Помістити курсор в абзац, оформлення якого є правильним, нажати на кнопку «Формат за зразком» - покажчик миші змінить свою форму. Виділити абзац, оформлення якого потрібно змінити. Після закінчення процесу виділення до абзацу буде застосоване нове оформлення (буде скопійоване форматування).

Нажавши на кнопку в правому нижньому куті групи кнопок «Буфер обміну» - у лівій частині вікна з'являється область завдань, у якій зберігається 24 раніше скопійованих текстових фрагментів.
Щоб вставити який або з них у документ, досить клацнути лівою кнопкою миші по цьому фрагменті. У тій же області завдань можна вказати очищення «Буфера обміну» вибірково або повністю (кнопка «Очистити всі»).
2. Використати дію пошуку заміни й переходу.
За допомогою кнопки «Редагування» можна виконати пошук усередині документа (меню «Головне», кнопка «Редагування», кнопка «Знайти»).

Щоб замінити ряд неправильних фрагментів тексту, необхідно за допомогою кнопки «Редагування» вибрати пункт «Замінити». У вікні, що з'явилося, у полі «Знайти» увести вихідний варіант, а в поле «Замінити на» указати правильний варіант.
Щоб виділити кілька блоків тексту, що містять однотипне оформлення, необхідно або за допомогою кнопки «Редагування» вибрати пункт «Виділити» і вказати або повне виділення, або виділення окремих частин, або використати дії ручного виділення за допомогою клавіатури й миші - Shift + стрілки керування курсором (ручне виділення фрагмента тексту), Ctrl + ліва кнопка миші (виділення не зв'язаних один з одним фрагментів тексту), одинарний, подвійний або потрійний щиглик миші (один щиглик установлює курсор у необхідній частині тексту, подвійний щиглик виділяє слово, потрійний виділяє весь абзац).

Для переходу до необхідного рядка або сторінки (або до об'єкта документа) необхідно у вікні «Пошуку» і «Заміни» перейти у вкладку «Перейти» і вказати об'єкт для переходу і його порядковий номер.
Лабораторна робота № 7
Тема: Текстовий редактор Word.
Мета: робота із таблицями.
Хід роботи
Запустити програму Word і створити таблиці, відповідно до зразка. Щоб створити таблицю в меню «Вставка» нажати кнопку «Таблиця» і скористатися одним з 3-х варіантів:

в)«Намалювати таблицю» – намалювати контур таблиці й провести вертикальні й горизонтальні лінії.
Настроїти за допомогою контекстного меню створені таблиці. У контекстному меню використати пункти:
а) підменю «Вставити» - вставляє рядки й стовпці ліворуч, праворуч, зверху, знизу.
б) «Видалити осередку» - видалення виділених осередків.
в) «Об'єднати осередку» - поєднує виділені осередки в один осередок.
г) «Розділити осередку» - розділяє осередку на рядки й стовпці.
д) «Границі й заливання» - набудовує форму ліній таблиці й кольори тла.
е) «Напрямок тексту» - змінює на 90 градусів напрямок тексту в таблиці.
е) «Вирівнювання осередків» - установлює горизонтальне й вертикальне вирівнювання тексту в осередках. У ділових документах заголовки таблиці вирівнюються горизонтальним вирівнюванням по центру й вертикальному вирівнюванні посередині осередку; основний текст вирівнюється горизонтальним вирівнюванням по лівому краю й вертикальному вирівнюванні посередині осередку; виняток становлять осередки із числами в блоці основного тексту. Вони вирівнюються горизонтальним вирівнюванням по центрі й вертикальному вирівнюванні посередині осередку.
ж) «Властивості таблиці» - дозволяє встановлювати «обтікання» тексту навколо таблиці (встановлює положення тексту тільки зверху або знизу таблиці або включає можливість розташування тексту праворуч і ліворуч від таблиці; вкладка «Таблиця» - властивості таблиці), встановлює ширину стовпця й висоту рядка (вкладки «рядок» і «стовпець» вікна «властивості таблиці».
Лабораторна робота №8
Тема: Текстовий редактор Word
Мета: Робота з таблицею за допомогою меню редактору Word
Хід роботи
Створити таблицю відповідно до зразка. Необхідно використати наступні дії в меню редактора Word:

- у меню «Конструктор» можна вибрати «Стиль» таблиці (Набір готових оформлень таблиці).

– Установити границі таблиці можна за допомогою кнопки «Границі» у меню «Конструктор».

– Намалювати лінію заданої форми, кольори, і товщини можна за допомогою меню «Конструктор» > «Намалювати границі» > «Намалювати таблицю».
За допомогою кнопки «Намалювати границі» встановлюються «Стиль пера», «Товщина пера» і «Кольори пера».
- Стерти зайву лінію можна за допомогою інструмента «Ластик» (меню «Конструктор» > «Намалювати границі» > «Ластик»).

- Видалити зайві рядки, осередки або стовпці - меню «Макет» > кнопка «Видалити» > кнопка видалення осередків, рядків, стовпців і всієї таблиці.

- Для вставки нових рядків і стовпців у меню «Макет» використати кнопки: «Вставити зверху», «Вставити знизу», «Вставити ліворуч», «Вставити праворуч».

- Щоб вирівняти текст необхідно в меню «Макет» нажати кнопку «Вирівнювання» > вибрати один з 9 варіантів вирівнювання тексту.

- Щоб змінити напрямок тексту, в меню «Макет» натисніть кнопку «Вирівнювання» і вибрати дію «Напрямок тексту».
Лабораторна робота № 9
Тема: Текстовий редактор Word.
Мета: робота з експрес-таблицями й таблицями Excel.
Хід роботи
Створити, відповідно до зразка 4 таблиці (будь-які два із цих таблиць повинні бути таблицями Excel).

Щоб помістити в документ експрес-таблицю, необхідно в меню «Вставка», пункт «Таблиця», вибрати пункт «Експрес-таблиця» і вибрати один з придатних варіантів.

Розташувати таблиці в тім же місці аркуша, що й у зразку. Якщо необхідно обтікання, то можна його задіяти за допомогою контекстного меню вибрати пункт «Властивості таблиці» - вкладка «Таблиця» - варіант вирівнювання за назвою «Навколо».
Вставити таблицю Excel. У меню «Вставка» нажати кнопку «Таблиця» вибрати пункт «Таблиця Excel». В області панелі інструментів редактори Word з'являються панелі інструментів Excel; використати на них кнопки:
- границі - проводить горизонтальні й вертикальні лінії сітки таблиці. Попередньо повинен бути виділений діапазон осередків.
- кольори заливання.
- кольори тексту.
Лабораторна робота №10
Тема: Текстовий редактор Word.
Мета: Настроювання обтікання й заливання.
Хід роботи

1. Створити в документі Word кілька абзаців тексту, і на їхньому фоні розташувати одну автофігуру із заданим обтіканням. Автофігура вставляється в документ за допомогою меню «Вставка» кнопка «Фігури», а потім вибрати один із запропонованих варіантів фігур.
Щоб настроїти положення фігури щодо тексту, необхідно викликати на фігурі контекстне меню, потім підміню «Обтікання текстом», і вибрати один із запропонованих варіантів. Наочно показати як виглядає обтікання тексту («Перед текстом», «У тексті», «По контурі», «Зверху й знизу», «Навколо рамки», «За текстом»). Кожний з абзацу повинен мати заголовок, у якому зазначене використовуване обтікання.
2. Застосувати заливання до автофігур. Для цього викликати контекстне меню на фігурі, вибрати пункт «Формат фігури» і у вікні, що з'явилося, вибрати пункт «Заливання» і селективними кнопками вибрати відповідний варіант заливання. Створити на восьми автофігур приклади наступних заливань: немає заливання, суцільна, заготовка, градієнтна в три й більше кольори, текстура, картинка, малюнок, візерунок.
Лабораторна робота № 11
Тема: Текстовий редактор Word.
Мета: робота із графічними об'єктами.
Хід роботи

Робота з малюнками. Щоб вставити малюнок необхідно в меню Вставка нажати кнопку «Малюнок». Відкривається вікно, у якому необхідно вказати місце розташування графічних файлів. Після вставки малюнка необхідно його положення щодо тексту, інакше його неможливо перемістити в іншу частину аркуша. Для установлення правильного обтікання, необхідно викликати контекстне меню на малюнку й вибрати підменю «обтікання текстом» вибрати варіант «навколо рамки» (підходить в 99% випадках).
Розташувати на передньому плані, щодо малюнка, текст поздоровлення. У тексті повинні бути наступні елементи:
а) об'єкт WordArt (меню Вставка - текст WordArt - один з варіантів).
б) напис із текстом («Вставка» - «Фігури» - «Напис») необхідно вказати відсутність ліній і відсутність заливання для даного напису.
Ці дії виконуються за допомогою меню «Формат» - кнопки «Заливання фігури» - «Контур Фігури».

Вставка картинки.
Для вставки картинки необхідно в меню «Вставка» нажати кнопку «Картинка». У правій частині екрана з'являється область завдань, у якій необхідно нажати кнопку «Почати». Після проведеного пошуку в тій же області завдань відображається список картинок, що входять до складу редактора Word. Вибрати картинку й перетягнути її в документ методом перетаскування.
Оформлення графічних об'єктів
При виділенні малюнка або картинки з'являється меню «Формат»; використати меню, що перебувають у цьому, кнопку:
а) експрес-стилі - надають тінь, обсяг, світіння, відбиття та інші ефекти малюнка в документі.
б) кнопка «кольори» - змінює колірну гаму.
в) кнопка «корекція» - змінює яскравість і контрастність малюнка.
г) кнопка «обрізка» - обрізає зайву частину зображення.
Лабораторна робота №12
Тема: Текстовий редактор Word.
Мета: Створення візитної картки.
Хід роботи

У текстовому редакторі Word створити візитну картку відповідно до зразка. На першому етапі помістити в документ напис.

Варто вказати висоту й ширину напису. Виконати цю дія можна за допомогою контекстного меню, пункт «Формат фігури» і в розділі «Заливання» варто вказати кольори тла для візитної картки. У меню «Формат» нажати кнопку «Розмір» і встановити ширину 9 см, а висоту 5 см для всіх візитних карток.

Наступні об'єкти: лінії, інші автофігури, картинки й фотографії поміщаються не в напис, а в сусідній блок аркуша, установити правильне обтікання й тільки після цього перетаскувати графічний об'єкт у межі напису. Текст у самому написі може бути вирівняний за допомогою меню «Формат», кнопка «Упорядкувати», «Вирівняти» (зверху, по середині, знизу).
Лабораторна робота № 13
Тема: текстовий редактор Word.
Мета: використання підкладки й границі сторінки.
Хід роботи

Настроїти границі сторінки в меню «Розмітка сторінок» нажати кнопку «Границі сторінки». З'являється вікно «Границі й заливання». Перейти на вкладку «Сторінка».
У поле «Малюнок» вибрати фоновий малюнок границь. У тім же вікні можна вказати ширину цього малюнка, і він буде застосований до всього документа або вибірково до декількох сторінок.

Помістити в документ підкладку. У меню «Розмітка сторінок» нажати кнопку «Підкладка», вибрати варіант «Налаштовуєма подложка». З'являється нове вікно «Друкована підкладка». Поставити селективну кнопку напроти пункту «Малюнок» - нажати кнопку «Вибрати» - указати місце розташування папки з фотографіями (С:\Фото - підкаталоги «Листівки» або «Вітальні листівки»). Після повернення у вікно «Друкована підкладка» можна або підтвердити дію, натиснувши кнопку «ОК» або продовжити настроювання підкладки за допомогою полів «Масштаб» і «Знбарвити».
Лабораторна робота №14
Тема: Текстовий редактор Word.
Мета: Організатор стандартних блоків.
Хід роботи
1. Створити документ відповідно до зразка, у якому будуть наступні аркуші: титульний аркуш, таблиця, три види написів, розташованих кожна на своєму аркуші. Разом: 5 аркушів. Рекомендується відразу створити документ із п'яти аркушів. Ввести текст на титульному аркуші.
2. Створити буквицю. Необхідно виділити першу букву абзацу й у меню «Вставка», кнопка «Текст», кнопка «Буквиця», варіант «У тексті» (додаткові параметри буквиці можна встановити за допомогою пункту «Параметри буквиці»).

3.Оформити сторінку для перегляду можна за допомогою меню «Розмітка сторінки», кнопка «Теми». Дане настроювання не впливає на оформлення документа, що друкується. Вона лише змінює зовнішній вигляд документа на екрані.
Лабораторна робота № 15
Тема: текстовий редактор Word.
Мета: робота зі знімками екрана.
Хід роботи
1. Створити документ із 3-х аркушів. На аркуші 1 розташувати наступний текст:
а) заголовок Розділ 2. Технологія роботи з... (замість крапок взяти тему лабораторної роботи, що відповідає номеру робочого місця).
б) відступити один рядок під заголовком.
в) літературно оформити думку про важливість і необхідність обраної теми.
г) переписати хід роботи, закріпленої за вами лабораторної роботи.
д) у тих місцях ходу роботи, у яких зазначена поява нового вікна або виконання послідовності дій написати «(Додаток 1)». Нумерувати додаток у порядку згадувань у ході роботи.
е) на 2-м, 3-м аркушах розташувати знімки екранів (скріншоти). Сам малюнок розташовується посередині аркуша із вирівнюванням по центру.
ж) кожний додаток має порядковий номер, у правому верхньому куті аркуша повинна бути написано – Додаток 1.
з) під малюнками повинен бути напис, що пояснює його. Він оформляється: Мал. 1. Назва малюнка, (замість слів «назва малюнка» у кожному конкретному випадку пишеться назва діалогового вікна, зазначена в його заголовку). Вирівнювання «назва малюнка» по центру. Довжина напису, що пояснює, не може значно перевищувати ширину малюнка. Її варто переносити на другий рядок.
2. Щоб вставити в документ скріншот можна задіяти 2 способи:
а) нажати на клавіатурі клавішу Print Screen, а після цього в редакторі Word нажати кнопку «Вставити». Застосовується для вставки в документ знімків усього екрана. Зайва частина може бути обрізана за допомогою меню «Формат», варіант «Обрізка».
б) «Вставка» - кнопка «Знімок» - «Вирізка екрана» - редактор Word згортається, курсор змінить форму - виділити прямокутну область на екрані, що потрапить у скріншот (малюнок).
Лабораторна робота №16
Тема: Текстовий редактор Word.
Мета: Робота з об'єктами Smart Art.
Хід роботи

Запустити редактор Word і створити відповідно до зразка об'єкти Smart Art. Кожен аркуш повинен мати нумерацію сторінок, підкладку й заголовки для кожного об'єкта. Об'єкти Smart Art вставляються в документ за допомогою меню «Вставка», кнопка «Вставити малюнок Smart Art».
Лабораторна робота № 17
Тема: текстовий редактор Word
Мета: робота із діаграмами в редакторі Word.
Хід роботи
Створити діаграму «Успішність групи». Внести в діаграму 5 осіб і відобразити в діаграмі 2 предмети. Для вставки діаграми необхідно в меню «Вставка» нажати кнопку «Вставити діаграму».

На 1-ом етапі з'являється діалогове вікно, вибрати гістограму 2-мірного або 3-мірного виду із відображенням кожного числового ряду у вигляді окремого стовпця (діаграми із відображенням 2-х числових рядів в одному стовпці – не використовувати).
На 2-ом етапі (після вибору типу й виду діаграми) у правій частині екрана з'являється вікно процесора електричної таблиці Microsoft Excel. У цьому вікні представлені зразкова таблиця, стовпці якої називаються «Ряд 1», «Ряд 2», «Ряд 3» і рядки за назвою «Категорія 1», «Категорія 2», «Категорія 3».
Перейменувати слова «Ряд 1» у назву предмета. Слова «Категорія 1» перейменувати в прізвища учнів. Розмір майбутньої таблиці не збігається із розміром вихідної таблиці, то необхідно вказати границі області, на підставі якої будується діаграма. Для цього, треба навести покажчик миші в правий нижній кут вихідної зразкової таблиці. Покажчик миші змінить свою форму, натиснути ліву кнопку миші й, утримуючи її натиснутої перетягнути границю так, щоб вона охоплювала створену вами таблицю (3 стовпці й 6 рядків). На цьому етапі дії з Excel закінчені - закрити вікно Excel.
Після приміщення діаграми в документ з'являється 3 нових меню («Конструктор», «Макет», «Формат»).

У меню «Конструктор» можна виконати наступні дії:
а) кнопка "Експрес-макет" – настроює положення елементів діаграми на аркуші (заголовок, діаграми, вихідна таблиця, легенда).
Легенда - це елемент діаграми, що показує якими кольорами на ній позначено той або інший числовий ряд.
б) "Експрес-стилі" - готове оформлення до діаграми.


Меню «Макет»:
а) кнопка «Назва діаграм» – включає й виключає назву діаграм.
б) «Назва осей» – включає й виключає назви вертикальних і горізонтальних осей
в) «Таблиця даних» – розміщає на діаграмі таблицю даних.
г) «Легенда» – настроює положення легенди.
д) «Сітка» – включає й виключає лінії на стінках діаграми.
е) «Фон» - включає й виключає виділення різних елементів діаграми.
Меню «Формат» - група кнопок «Стилі фігур» містить «Додаткові параметри», «Заливка фігури», «Контур фігури» - настроюють кольорове оформлення стовпців діаграм. «Експрес-стилі» оформляють текст діаграми.
Лабораторна робота №18
Тема: Текстовий редактор Word.
Мета: Створення списків літератури.
Хід роботи

Відкрити документ, що містить три абзаци тексту. У кожному з абзаців розмістити по одній виносці. Виноска використовується для оформлення цитуємих джерел літератури (у ній вказується автор, назва праці, місто, видавництво, рік випуску й кількість сторінок у книзі). Для вставки виноски необхідно в меню «Посилання» нажати кнопку «Вставити виноску» (дана виноска створюється наприкінці аркуша).

Щоб створити виноску не наприкінці аркуша, а наприкінці документа, необхідно в меню «Посилання» нажати кнопку «Вставити кінцеву виноску».
Перевірити правильність створення назви цитуємого джерела після виконання пункту №2 роботи.

2. Створення списку літератури. На другому аркуші документа створити список літератури. Для цього в меню «Посилання» нажати кнопку «Вставити посилання», кнопку «Додати нове джерело», з'являється діалогове вікно «Створити джерело».
Оформити список літератури, що складається з підручника, журнальної статті, статті взятої з інтернет сайту.
- Оформити підручник. У полі «Тип джерела» указати «Різне», заповнити поля «Автор», «Назва», «Рік», «Місто», «Видавництво».
- Оформити журнальну статтю. У полі «Тип джерела» вибрати «Журнальна стаття». Заповнити поля «Автор», «Назва», «Назва журналу», «Рік», «Місяць», «Видавництво».
- Оформити посилання на статтю інтернет сайту. У полі «Тип джерела» вибрати «Документ із veb-сайту». Заповнити поля «Автор», «Назва veb-сторінки», «Назва veb-сайту», «URL- адреса, «Коротка назва».
Даний список літератури збережеться й буде доступний при наступних запусках редактора Word. За допомогою кнопки «Керування джерелами» варто вказати які джерела літератури будуть діяти в даному документі.
У діалоговому вікні «Диспетчер джерел», у поле «Головний список» відображаються створені джерела літератури. Помістити їх у поле «Поточний список» за допомогою кнопки «Копіювати».

Закрити вікно. За допомогою кнопки «Список літератури», пункт «Список літератури» помістити в документ готовий список літератури.
Лабораторна робота № 19
Тема: Текстовий редактор Word
Мета: керуючі поля, макроси й захист документа
Хід роботи.
Запустити редактор Word і створити документ, що містить елементи керування (поля); попередньо включити на стрічці меню «Розроблювач» (у меню «Файл» вибрати пункт «Параметри», у новому вікні вибрати пункт «Настроювання стрічки» і поставити прапорець напроти пункту «Розроблювач»).
У документі створити наступні поля:
1) Прізвище й поруч помістити поле «елемент керування вмістом,звичайний текст».
2) Ім'я - таке ж поле.
3) По батькові - таке ж поле.
4) Дата надходження на роботу - «поле зі списком» перейти за допомогою кнопки «Режим конструктора»; у режим редагування властивостей даних полів. Для цього використовується кнопка «Властивості елементів керування». Для даного поля у вікні властивостей за допомогою кнопки «Додати» указати всі дні місяців від 01 до 31. Поставити крапку в документі й аналогічному образі помістити поле зі списком, у якому цифрами від 01 до 12 позначені всі місяця. Поставити крапку й у тім же рядку помістити 3-є поле зі списком, у якому вказати роки 2007, 2008, 2009, 2010, 2011, 2012, 2013.
5) Освіта - позначити елемент керування «прапорець».
Поруч із прапорцем написати наступне:

середнє

середнє технічне

вище
6) Документ був складений - «елемент керування вмістом, вибір дати».
Вийти з «режиму конструктор» і заповнити текст, відповідно до анкети.
Створити макрос
Макрос - це записана редактором Word послідовність дій користувача. Один раз записаний макрос можна повторювати необмежену кількість раз навіть після закриття документа.

У меню «Вид» у групі кнопок «Макроси» нажати кнопку «Запис макросу». Надрукувати назву – «Оформлення шрифту» (писати разом) й підтвердити дію (покажчик миші змінить свою форму), комбінація клавіш Ctrl + A виділити весь текст, у меню «Головне» установити шрифт Times New Roman 14, полуторний інтервал і відсутність інтервалів між абзацами). Після цього зупинити запис макросу (меню «Вид» - «Макроси» - «Зупинити запис»).

Щоб викликати макрос необхідно виконати дію: меню «Вид» - «Макроси» - «Макроси» - діалогове вікно «Макрос» - виділити потрібний макрос і нажати «Виконати».
Обмежити доступ до документа

У меню «Рецензування» нажати кнопку «Захист» – «Обмежити редагування».

У правій частині екрана з'являється область завдань «Обмежити форматування й редагування». Поставити прапорець напроти пункту «Дозволити тільки зазначений спосіб редагування документа». Варіант «Тільки для читання» не змінювати.

Нажати кнопку «Так, включити захист». З'являється вікно введення пароля. Ввести пароль і підтвердити його.

Щоб установити пароль на відкриття документа, необхідно в діалоговому вікні «Збереження документа» за допомогою кнопки «Сервіс» вибрати пункт «Загальні параметри». У діалоговому вікні «Загальні параметри» у поле «Пароль для відкриття файлу» ввести пароль і підтвердити дію, підтверджуємо вищевказаний пароль. Після цього, документ може бути збережений і при його відкритті буде викликаний пароль.
Лабораторна робота №20
Тема: Текстовий редактор Word.
Мета: Створення документів за допомогою шаблонів.
Хід роботи
1. Шаблон – это особый вид документа, содержащий на 99% готовый документ. При его открытии шаблона сам шаблон не изменяется, а создается новый документ. В меню «Файл» выбрать пункт «Создать» и сделать следующий документ:
- официальный документы:
1) справка с места работы. Заполнить название организации, адрес, телефон, указать номер справки, имя работника, его должность и величину оклада, указать инициалы и фамилию директора и главного бухгалтера. Оформить свойства шрифта, свойства абзаца и параметры страницы соответственно стандартам.
2) резюме. Заполнить все пункты резюме своими биографическими данными на момент окончания обучения. Установить свойства шрифта, абзаца и параметра страницы согласно стандарту.
3) факс (факсимильное сообщение). Заполнить поля «Кому» (фирма-получатель), «Факс» (телефон фирмы-получателя с телефонным кодом города, состоящим из 5 чисел), «Телефон» (второй телефонный номер фирмы-получателя), «На» (номер документа, письма, телеграммы, вызвавших создание данного факса), «От» (название фирмы-отправителя факса), «Страницы» (общее количество страниц в данном факсе), «Дата» (дата отправки факса), «Копия» (не заполнять). Вместо слова «Примечание» написать текст факсимильного сообщения:
Уважаемый [Имя Отчество]!
Приглашаем Вас принять участие в расширенном заседании совета директоров фирмы, которое состоится в [город, улица, дом] в [время] [дата]
С уважением,
Директор И.О. Фамилия
Неофициальные документы:
4) визитные карточки (1 шт.)
5) календарь (на 1 месяц)
6) объявление
7) открытка
8) подарочный сертификат
9) грамота
Лабораторна робота № 21
Тема: Текстовий редактор Word
Мета: Створення буклетів
Хід роботи.
1. За допомогою написів із перетіканням тексту, розташувати у вищезазначених – блок текст, об'єкти WordArt, автофігури, малюнки й картинки, відповідно до зразка. Щоб домогтися перетікання тексту з напису №2 у напис №3, необхідно в меню «Формат» – «Створити зв'язок» - курсор змінить свою форму й далі виконати клік миши по написі №3.
2. Створити буклет за допомогою шаблона
У меню «Файл» - «Створити» - вибрати свій варіант - ввести свої дані й зробити власне оформлення.
Створити профорієнтаційний буклет з одним або двома згинами.
Задіяти перетаскування тексту для внутрішнього розвороту обох буклетів. Фотографії знайти за адресою - диск С, папка «Фото», підкаталоги «Нове фото всіх професій». Текстову інформацію про професії, про умови навчання й адреса ІВПУ взяти з документа публікації про професії, що перебувають у кореневому каталозі диска С.
Лабораторна робота № 22
Тема: Microsoft Excel
Мета: Робота із форматами Excel
Хід роботи:
1. Запустити Microsoft Excel 2010. На аркуші 1 створити таблицю відповідно до зразка.
|
Вид |
Общий |
Числовой |
Денежный |
Финансовый |
Дата |
|
Пример1 |
текст |
11133,4 |
1 457,78р. |
$ 15,00 |
04.05.2001 |
|
Пример2 |
12345678 |
567 890,00 |
234,00 DM |
£ 44 |
2010-04-01 |
|
Пример3 |
ул. Ленина, 5 |
11 000,0 |
45,87 € |
kr 6,00 |
12 березня 2007 р. |
|
Вид |
Время |
Процентный |
Дробный |
Экспоненциальный |
Текстовый |
|
Пример1 |
12:07:00 PM |
100,00% |
1/4 |
6,5E+12 |
текст |
|
Пример2 |
2:09 PM |
11/20 |
1,00E+12 |
||
|
Пример3 |
12:55:00 |
17/20 |
1,E-06 |
Аркуші 2 і 3 видалити, а аркуш 1 перейменувати в «Формати Excel» (контекстне меню на корінці аркуша), установити необхідний формат можна за допомогою контекстного меню викликаного на необхідному осередку й пункту «Формат осередків». У вікні, що з'явилося, у вкладці «Число» вибрати необхідний формат і підтвердити дію.
Лабораторна робота № 23
Тема: Microsoft Excel
Мета: Оформлення таблиць Excel
Хід роботи.
- Оформлення ліній таблиць

Щоб провести лінії сітки таблиці, необхідно виділити майбутню таблицю й за допомогою кнопки «Границі» вибрати варіант «Всі границі».

Щоб намалювати лінію необхідно за допомогою кнопки «Границі» вибрати варіант «Границі малюнка».

Щоб стерти зайву лінію необхідно в тієї ж кнопки вибрати пункт «Стерти лінію».
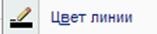
Щоб указати кольори лінії необхідно в тієї ж кнопки вибрати варіант «Кольори лінії».
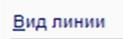
Щоб вибрати форму лінії, необхідно за допомогою тієї ж кнопки вибрати пункт «Вид ліній».
Вирівнювання й напрямок тексту

Щоб вибрати одне з 9 можливих вирівнювань тексту, необхідно скористатися групою «Вирівнювання», кнопками «Горизонтальне вирівнювання» і «Вертикальне вирівнювання».
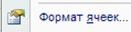
Того ж результату можна домогтися за допомогою виклику контекстного меню на осередки й вибрати пункт «Формат осередку».
Перейти у вкладку «Вирівнювання» і скористатися полями «По горизонталі» і «По вертикалі».
Щоб змінити напрямок тексту можна скористатися групою кнопок «Вирівнювання», пункт «Орієнтація».
Об'єднати осередки й перенос тексту

Щоб об'єднати два й більше осередки необхідно їх виділити, а потім у групі кнопок «Вирівнювання» меню «Головне» нажати кнопку «Об'єднати й помістити в центрі».

Того ж результату можна домогтися викликав на осередку контекстне меню, нажати кнопку «Формат осередку», варіант «Вирівнювання», пункт «Об'єднати осередок».

Щоб включити перенос тексту на наступний рядок у межах одного осередку необхідно в групі кнопок «Вирівнювання» нажати кнопку «Перенос тексту».
Заливання осередків
Осередкам таблиці Excel можно надати заливання одним кольором, градієнтне заливання й заливання візерунком. Для їхнього застосування необхідно викликати на осередках контекстне меню й вибрати пункт «Формат осередків», перейти у вкладку «Заливання» і зробити наступне:
- суцільне заливання - скористатися запропонованою палітрою квітів.
- градієнтне заливання - кнопка «Способи заливання».
- заливання візерунком - поля, кольори візерунка й сам візерунок.
Лабораторная работа №24
Тема: Microsoft Excel.
Цель: работа с формулами пользователя.
Ход работы
Создать 3 таблицы согласно образцу.
Таблица №1. Вычистить стоимость закупленного, размер остатка и стоимость остатка.
|
№ п/п |
Товар |
Ед. изм. |
Кол-во закупки |
Цена |
Стоимость закупки |
Кол-во проданого |
Остаток |
Стоимость остатка |
|
1 |
Апельсины |
кг. |
50 |
20 |
1000 |
30 |
20 |
400 |
|
2 |
Яблоки |
кг. |
80 |
10 |
800 |
50 |
30 |
300 |
|
3 |
Груши |
кг. |
100 |
9 |
900 |
75 |
25 |
225 |
Выделить ячейку F2 и создать формулу, умножающую кол-во закупки на цену. Для этого поставить символ «=», выделить ячейку D2, поставить символ «*», выделить ячейку Е2 и нажать Enter. Воспользоваться методом растягивания, чтобы получить аналогичные формулы для ячеек ниже. Навести указатели мыши в правый нижний угол ячейки F2. Указатель мыши изменит свою форму. Нажать, и удерживая нажатой левую кнопку мыши, перетащить указатель мыши вниз на 2 ячейки.
Если необходимо создать список из дней недели или месяцев, или отличающихся на один день дат, то можно применить метод растягивания. В столбце № п/п можно напечатать порядковые номера 1 и 2, выделить эти 2 ячейки, и воспользовавшись методом растягивания получить последовательную нумерацию строк.
Если необходимо получить во всех ячейках одинаковое содержимое, то достаточно в 1-ой ячейке написать, например, кг, и, воспользовавшись методом растягивания, можно получить этот текст во всех ячейках ниже. Чтобы вычислить остаток, необходимо от кол-ва закупки отнять кол-во проданного. Чтобы вычислить стоимость остатка, необходимо цену умножить на кол-во остатка.
Таблица №2. Вычислить доход от перевозки за один день, за неделю, за месяц и за год.
|
№ |
Транспорт |
Звіт про перевезення пасажирів |
|||||
|
За день |
Прибуток |
||||||
|
Вартість |
Кількість чоловік |
За день |
За тиждень |
За місяць |
За рік |
||
|
1 |
Автобус |
4 |
2378 |
9512 |
66584 |
285360 |
3471880 |
Таблица №3. Вычислить стоимость выданного товара, стоимость реализованного товара и процент выполнения плана.
|
№ |
Прізвище |
Результат реалізації товару |
Відсоток |
||||
|
Ціна |
Видано |
Реалізовано |
Вартість реалізації |
Вартість даного |
|||
|
1 |
Іванов І.В. |
15 |
120 |
112 |
1680 |
1800 |
93,33% |
Таблица №4. Вычислить количество проданных за квартал журналов и процент выполнения плана.
|
Назва товару |
План по реалізації |
Фактичні показники за квартал |
Процент виконання плану |
|||
|
Січень |
Лютий |
Березень |
Разом за квартал |
|||
|
Журнали |
120 |
32 |
28 |
45 |
105 |
87,50% |
Таблица №5. Вычислить размер налогов в пенсионный фонд, ПДВ, соцстрах, сумму всех налогов и размер зарплаты после вычета всех налогов.
|
Табельний номер |
ПІБ |
Оклад |
Пенс. фонд (2%) |
ПДВ 20% |
Соц.страх 1% |
Утримано пдатків всього |
До видачі |
|
125 |
Іванов І.В. |
2500 |
50 |
500 |
25 |
575 |
1925 |
Таблица №6. Вычислить средний балл учащегося.
|
№ |
ПІБ |
В/Н |
Інф-ка |
Фіз-ра |
Середній бал |
|
1 |
Іванов І.В. |
9 |
8 |
11 |
9,33 |
Таблица №7. Вычислить стоимость перевозки грузов (в долларах и гривнах)
|
№ |
Модель вантажного автомобіля |
Вага вантажу |
Відстань перевезення |
Тариф (USD/км) |
Вартість перевезення |
|
|
USD |
грн. |
|||||
|
1 |
Renault |
5 |
100 |
0,5 |
250 |
6000 |
Лабораторная работа № 25
Тема: Microsoft Excel
Цель: Работа с математическими формулами
Ход работы
Выполнить таблицу, согласно образцу:

Для введення формули необхідно нажати кнопку «Вставити формулу»
Використати в таблиці наступні математичні формули:
РАДИАНЫ - переводить вихідний кут заданий у градусах у відповідне число в радіанах.
SIN - бере значення вхідних даних у радіанах і повертає синус угла.
COS - бере значення вхідних даних у радіанах і повертає косинус угла.
TAN - бере значення вхідних даних у радіанах і повертає тангенс угла.
ЗНАК - повертає число 1, якщо вихідне число більше нуля, повертає 0, якщо вхідне число = 0, повертає -1, якщо число менше нуля.
LN - знаходить натуральний логарифм заданого числа.
EXP - повертає експоненту заданого числа.
ГРАДУСЫ - перетворить число задане в радіанах у число, задане в градусах.
КОРЕНЬ – знаходить квадратний корень
ОТБР - відкидає дробову частину числа. Залишається тільки ціла частина.
ПРОИЗВЕД - знаходить добуток 2-х і більше чисел.
РИМСКОЕ - перетворить число з арабської системи вирахування в римську (без дробової частини).
СТЕПЕНЬ - зводить число у ступінь, зазначений або вручну або за вказаною адресою.
ФАКТР - знаходить факторіал числа
СУММ - знаходить суму 2-х або більш чисел.
СЧЕТ - підчитує кількість осередків, що містять дані в заданому діапазоні.
СРЗНАЧ - знаходить середнє арифметичне чисел заданого діапазону.
МАКС - знаходить максимальне значення чисел заданого діапазону.
МИН - знаходить мінімальне значення чисел заданого діапазону.
Лабораторна робота № 26
Тема: Microsoft Excel
Мета: Робота з функціями «Дата»
Хід роботи
1. Створити в новому документі робочий аркуш відповідно до зразка. У ньому використати формули, що працюють із датою й часом.
Використати наступні формули:
ДАТА (=ДАТА( С17; В17; А17)) - З'єднує разом значення днів, місяців і років зазначених у трьох різних осередках і поміщає результат в один осередок.
ГОДИНА (=ГОДИНА(А2)-ГОДИНА(В2)) - виділяє з осередку утримуючий час – кількість годин.
ХВИЛИНИ (=ХВИЛИНИ(А2)-ХВИЛИНИ(В2)) - виділяє з осередку утримуючий час - кількість хвилин.
ЧАС (=ЧАС(А5;В5;С5). Перетворить значення годин, хвилин і секунд у формат часу, поєднує всі три значення й записує в один осередок.
ТДАТА (=ТДАТА ()). Виводить на екран поточну дату й час.
ДОЛЯГОДА (=ДОЛЯГОДА(В8;А8)) - показує різницю між двома датами у вигляді числа у звичайному форматі.
ГОД (=ГОД(А11)) - виводить із осередку, утримуючого дату – кількість років.
МЕСЯЦ (=МЕСЯЦ(А11)) - виділяє з осередку, утримуючого дату – кількість місяців.
ДЕНЬ (=ДЕНЬ (А11)) - виділяє з осередку, утримуючого дату –кількість днів.
СЕГОДНЯ (=СЕГОДНЯ) - поміщає в осередок поточну дату.
ДНЕЙ360 (=ДНЕЙ360(В14;А14)) - знаходить кількість днів між двома датами.
ЧИСТРАБДНИ (=ЧИСТРАБДНИ(В14;А14)) - підраховує кількість робочих днів між двома датами. Свята та вихідні не підраховуються.
Лабораторна робота № 27
Тема: Microsoft Excel
Мета: використання функцій «Логічні» і «Текстові»
Хід роботи
- На робочому аркуші з ім'ям «Логічні» створити таблицю відповідно до зразка:
|
ПІБ |
Середній бал |
Поведінка |
Разом |
|
|
Іванов И. И. |
10,00 |
Зразкова |
ІСТИНА |
Призначити премію |
|
|
|
|
Призначити стипендію |
|
|
|
|
|
|
|
|
|
осередок з формулою |
|
|
|
Формула И перевіряє чи виконується дві умови. У випадку виконання обох умов в осередку виводиться текст ІСТИНА. Якщо не виконується одне або обидва умови, то виводиться повідомлення ЛОЖЬ.
Умови задаються в наступному виді: В2>=10
Перевіряється умова про те, що середній бал повинен бути дорівнює 10 або вище. Можна використати в умові символи =, ><, >=, <=.
За допомогою функції ЕСЛИ перевіряється, чи виконується умова, про те, що в осередки D2 повинне бути слово ИСТИНА.
У наступній частині формули відділеної символом ; повідомляється про нарахування підвищеної стипендії, у випадку виконання (Д2 = ИСТИНА).
У третій частині формули повідомляється про те, який результат вивести на екран у випадку невиконання умови.
2. Створити на іншому робочому аркуші з ім'ям «Текстові» таблицю.
|
Фраза 1 |
Фраза 2 |
ЗЧЕПИТИ |
ДЛСТР |
ТЕКСТ |
СИМВОЛ |
|||||
|
Миру - |
мир |
Миру - мир |
12 |
12,00грн. |
|
|||||
|
|
|
|
|
|
|
|||||
|
|
осередок з формулою |
|
|
|
||||||
=СЦЕПИТЬ (А2;В2) - поєднує в один осередок вміст декількох осередків із текстом.
=ДЛСТР (С2) - формула ДЛСТР знаходить кількість символів у зазначеному осередку й повідомляє їх у числовому виді.
=ТЕКСТ(D2;"0,00грн.") - дозволяє дописати до числа, що перебуває в зазначеному осередку необхідну одиницю виміру.
=СИМВОЛ(Д2) - виводить в осередку спеціальний символ із числовим кодом, зазначеним у відповідному осередку.
Лабораторна робота № 28
Тема: Microsoft Excel
Мета: Робота з масивами даних
Хід роботи
Створити на трьох робочих аркушах приклади таблиць із використанням функцій обробки масивів.
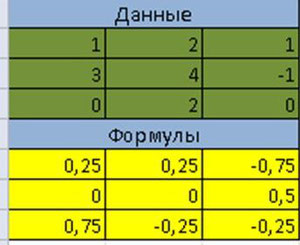
Виділити осередок А6 і помістити в неї функцію МОБР. Для цього викликати її за допомогою майстра функцій і вказати діапазон осередків з А2 по С4 включно (=МОБР(А2:С4)). Виділити осередок з результатом обчислення (А6) і нажати на клавіатурі клавішу F2, але після того як виділите діапазон з А6 по С8 включно. Після цього нажати на клавіатурі одночасно дві клавіші Ctrl + Shift, після цього продовжуючи втримувати натиснутими ці дві клавіші нажати на клавіатурі Enter. Ця дія заповнить осередки, що залишилися, результатами обчислення функції МОБР.
2. Знайти за допомогою функцій МУМНОЖ добуток двох масивів.
Формула МУМНОЖ знаходить добуток двох масивів. У цьому випадку виділити осередок А8, викликати майстер функцій, знайти формулу МУМНОЖ і мишею вказати спершу перший масив чисел, перевести курсор у друге поле майстра функцій і вказати другий масив чисел. В осередку А8 з'явиться результат. Повторити процедуру розтягування функцій зазначену в пункті 1 роботи.
3. Створити таблицю відповідно до зразка.
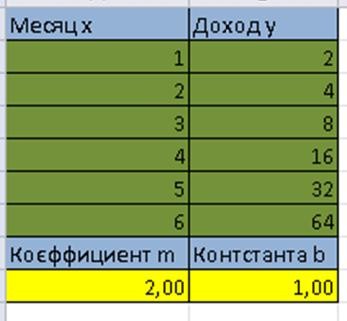
Задопомогою функції ЛГРФПРИБЛ знайти коефіцієнт b і m у рівнянні, що описує взаємозв'язок двох масивів даних (перший масив – місяць х; другий – дохід у). Виділити осередок А9, викликати майстер функцій і заповнити в ньому 4 запропонованого поля. У першому полі вказуються значення доходу з В2 по В7. У другому полі вказати значення місяців А2 по А7. У третім полі пишемо значення ИСТИНА, а в четвертому ЛОЖЬ. Обробити діапазон осередків з А9 по В9 способом зазначеним у пункті 1 роботи.
Лабораторна робота № 29
Тема: Microsoft Excel
Мета: робота з фільтрами
Хід роботи

Відкрити робочу книгу, створену на попередніх заняттях. Використати як зразки таблиці зі списками товарів і прізвищами учнів. Виділити весь заголовок таблиці й перейти в меню «Дані» і нажати кнопку «Фільтр».

У результаті у всіх осередках з'явиться спецкнопка для виклику фільтра. При натисканні на цю кнопку з'явиться меню, у якому є можливість сортування по кольорах.
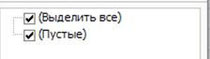
Можливо установити прапорець напроти тих даних, які необхідно відобразити в таблиці.

Можливо використати текстовий або числовий фільтри:
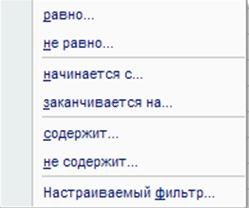
- · Товари із третього по шостого пункту.
- · Для найменування товару всі товари, ім'я яких починається на букву А.
- · Для стовпця «одиниці виміру» відобразити всі товари, вимірюваних у кг.
- · Для стовпця «кількість закупівлі» вивести в таблиці дані «більше 10».
- · Для поля «ціна» відобразити дані проміжки від 5-ти до 10-ти грн.
- · Для стовпця «вартість закупівлі» відобразити числа «вище за середнє».
Лабораторна робота № 30
Тема: Microsoft Excel
Мета: Діаграми Excel
Хід роботи
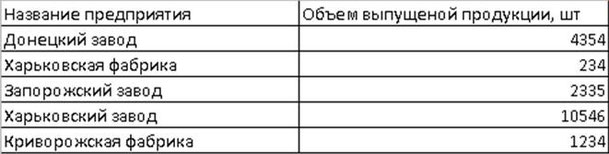

Щоб створити діаграму необхідно виділити вихідні дані й у меню «Вставка» нажати кнопку «Діаграми».
Далі вибрати відповідний варіант діаграми, у результаті в документ буде поміщена готова діаграма.

Щоб настроїти оформлення діаграми в меню «Конструктор» варто використати кнопки «Експресс-макет» і «Експресс-стилі».
Для колірного оформлення елементів діаграми й написів, що пояснюють, варто використати меню «Формат», групи кнопок «Стилі фігур» і «Стилі Word Art».
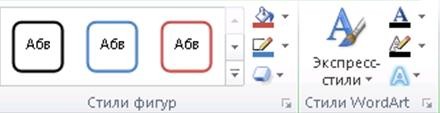

2. Забезпечити взаємозв'язок текстового документа й таблиці Excel за допомогою полів злиття. Відкрити документ, що перебуває на диску С: сервера, за назвою «Особливий листок з обліку кадрів». Перейти в меню «Розсилання» і клацнути по кнопці «Почати злиття», вибрати пункт «Листи».

У тому же меню нажати кнопку «Вибрати одержувачів», далі вибрати «Використати існуючий список», указати документ, що перебуває на диску С: сервера, за назвою «Дані про співробітників», підтвердити відкриття цього документа нажавши кнопку ОК. У меню «Розсилання» нажати кнопку «Вставити поле злиття» і помістити відповідну інформацію з електронної таблиці в потрібне поле «Особового листка».
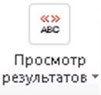
Для відображення даних у полях у меню «Розсилання» нажати кнопку «Перегляд результатів», далі «Переглянути результати».
Лабораторная работа №31
Тема: Microsoft Excel.
Цель: Финансовые функции.
Ход работы
Формула ДОХОД
|
Данные |
Описание |
|
15.02.2008 |
Дата соглашения |
|
15.11.2016 |
Дата вступления в силу |
|
5,75% |
Процентная ставка по купонам |
|
95,04287 |
Цена |
|
100,00 грн. |
Выкупная стоимость |
|
2 |
Частота полугодовая |
|
0 |
Базис 30/360 |
|
Формула |
Описание (результат) |
|
6,50% |
Доходность облигаций в соответствии с приведенными выше условиями (0,065, или 6,5%) |
|
|
|
|
|
ячейка, содержащая формулу |
=ДОХОД(A2;A3;A4;A5;A6;A7;A8)
Дата_согл — дата продажи ценных бумаг покупателю.
Дата_вступл_в_силу — срок, когда истекает срок действия ценных бумаг.
Ставка — годовая процентная ставка для купонов по ценным бумагам.
Цена — цена ценных бумаг на 100грн. номинальной стоимости.
Погашение — выкупная стоимость ценных бумаг на 100грн. номинальной стоимости.
Частота — количество выплат по купонам за год. Для ежегодных выплат частота равна 1, для полугодовых — 2, для ежеквартальных — 4.
Базис — используемый способ подсчета дней.
Формула ЦЕНА
|
Данные |
Описание |
|
15.02.2008 |
Дата соглашения |
|
15.11.2016 |
Дата вступления в силу |
|
5,75% |
Процент полугодового купона |
|
6,50% |
Процентный доход |
|
100 |
Выкупная стоимость |
|
2 |
Частота полугодовая (см. выше) |
|
0 |
Базис 30/360 (см. выше) |
|
Формула |
Описание (результат) |
|
95,0428744 |
Цена указанной облигации в соответствии с приведенными выше условиями (94,63436) |
|
|
|
|
|
ячейка, содержащая формулу |
|
=ЦЕНА(A2;A3;A4;A5;A6;A7;A8) |
|
Формула ЧПС
|
Данные |
Описание |
|
10% |
Годовая ставка дисконтирования |
|
-10 000 |
Начальные затраты на инвестиции за один год, считая от текущего момента |
|
3 000 |
Доход за первый год |
|
4 200 |
Доход за второй год |
|
6 800 |
Доход за третий год |
|
Формула |
Описание (результат) |
|
1 188,44 грн. |
Чистая приведенная стоимость инвестиции (1 188,44) |
=ЧПС(A2; A3; A4; A5; A6)
Формула ЭФФЕКТ
|
Данные |
Описание |
|
5,25% |
Номинальная годовая процентная ставка |
|
4 |
Количество периодов в году, за которые начисляются сложные проценты |
|
Формула |
Описание (результат) |
|
0,053542667 |
Фактическая процентная ставка в соответствии с приведенными выше условиями (0,053543 или 5,3543%) |
=ЭФФЕКТ(A2;A3)
Лабораторна робота №31
Тема: Access
Мета: Створення таблиць у режимі конструктора й у режимі таблиці.
Хід роботи
- Створити нову базу даних. Присвоїти їй ім'я й зберегти в папці Мої документи.
- У вкладці «Таблиці» створити таблицю в режимі таблиці. Перейменувати поля «Поле1», «Поле2» і т.д. У таблиці повинні бути наступні поля.
|
№ |
ПІБ |
Адреса |
Місто |
Область |
|
|
|
|
|
|
|
|
|
|
|
|
|
|
|
|
|
|
- Зберегти таблицю, присвоїти їй ім'я. Відкрити таблицю й ввести необхідні дані. Наприклад:
|
№ |
ПІБ |
Адреса |
Місто |
Область |
|
1 |
Іванов И.И. |
вул. Леніна 1, кв. 1 |
м. Ізмаїл |
Ізмаїльська |
|
2 |
Михайлов М.М. |
вул. Леніна 12, кв. 21 |
м. Болград |
Болградська |
|
3 |
Сидоров С.С. |
вул. Леніна 31, кв. 13 |
м. Рені |
Ренійська |
Рекомендації з виконання роботи.
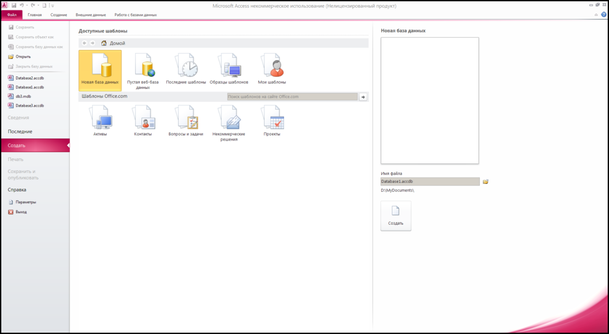
1. При запуску Microsoft Access відкривається діалогове вікно, у якому пропонується створити нову базу даних або відкрити існуючу. Якщо з'являється це діалогове вікно, виберіть параметр Нова база даних, а потім натисніть кнопку ОК.
Якщо база даних уже була відкрита або вже закрите вікно запуску, натисніть кнопку Створити базу даних на панелі інструментів і двічі натисніть кнопку миші, установивши покажчик миші на значок нової бази даних.
2. Укажіть ім'я й каталог бази даних і натисніть кнопку ОК.
Після створення порожньої бази даних необхідно самостійно створити об'єкти цієї бази даних.
Лабораторна робота №32
Тема: Access
Мета: Використання типів даних Дата/час і Грошовий.
Хід роботи
- Створити нову базу даних. Присвоїти їй ім'я й зберегти в папці Мої документи.
- У вкладці «Таблиці» створити таблицю в режимі Конструктора. У таблиці повинні бути наступні поля: № (тип даних - лічильник), ПІБ (тип даних - текстовий), Дата народження (тип даних - Дата/час), стипендія (тип даних - грошовий). Наприклад:
|
№ |
ПІБ |
Дата народження |
Стипендія |
|
1 |
Іванов И.И. |
10.11.85 |
230,00грн. |
|
2 |
Михайлов М.М. |
01.02.86 |
340,00грн. |
|
3 |
Сидоров С.С. |
01.02.87 |
420,00грн. |
- У меню «Головна», пункт «Шрифт» вибрати необхідний шрифт, його розмір і накреслення.
- Щоб для поля «Стипендія» вибрати необхідну одиницю виміру необхідно в «Панелі керування» запустити додаток «Мова й регіональні стандарти» і у вкладці «Регіональні параметри», кнопка «Настроювання», установити одиницю виміру «грн.» і застосувати зміни.
Рекомендації з виконання роботи.
Зміна виду значків об'єктів у вікні бази даних
- У вікні бази даних натисніть праву кнопку миші й виберіть один із трьох видів значків.
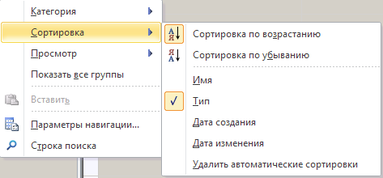
- Для сортування об'єктів виберіть у тім же меню команду Сортування й одну з наступних підкоманд:
Лабораторна робота №33
Тема: Access
Мета: Введення даних за допомогою маски введення.
Хід роботи
- Створити нову базу даних. Присвоїти їй ім'я й зберегти в папці Мої документи.
- У вкладці «Таблиці» створити таблицю в режимі Конструктора. У таблиці повинні бути наступні поля: № (тип даних - лічильник), ПІБ (тип даних - текстовий), Дата прийому на роботу (тип даних - текстовий), Телефон (тип даних - текстовий).
- Для полів «Дата прийому на роботу» і «Телефон» у режимі конструктора, у вкладці «Загальні», поле «Маска введення» або ввести стандартну маску вручну або скористатися набором стандартних масок. Наприклад: «Телефон» - \(000") "0\-00\-00 ; а для поля «Дата прийому на роботу» скористатися набором стандартних масок - 99\->L<LL\-00;0;_
|
№ |
ПІБ |
Телефон |
Дата прийому на роботу |
|
1 |
Сидоров С.С. |
(324) 3-53-46 |
12-янв-98 |
|
2 |
Петров П.П. |
(654) 6-45-75 |
15-фев-98 |
|
3 |
Іванов І.І. |
(123) 4-33-44 |
31-дек-99 |
Рекомендації з виконання роботи.

У режимі таблиці додаються, редагуються або проглядаються табличні дані. Також можна перевірити орфографію й надрукувати табличні дані, відфільтрувати і відсортувати записи, змінити зовнішній вигляд таблиці або змінити структуру таблиці, додавши або видаливши стовпці.
Лабораторна робота №34
Тема: Access
Мета: Об'єднання даних в одній базі за допомогою копіювання, імпортування й зв'язків.
Хід роботи
- 1.Імпорт. У меню «Зовнішні дані» скористатися групою кнопок «Імпорт і зв'язки». Далі вибрати кнопку «Excel», або кнопку «Access», або кнопку «Текстовий файл». У вікні, що з'явилося, «Зовнішні дані - ...» (де ... - це назва імпортованого об'єкта), вибрати місце розташування об'єкта. Селективну кнопку з пункту «Імпортувати дані джерела в нову таблицю в поточній базі даних» не змінювати. При цьому об'єкти з однієї бази даних переміщаються в іншу.
- 2. Зв'язок з таблицями. У меню «Зовнішні дані» скористатися групою кнопок «Імпорт і зв'язки». Далі вибрати кнопку «Excel», або кнопку «Access», або кнопку «Текстовий файл». У вікні, що з'явилося, «Зовнішні дані - ...» (де ... - це назва імпортованого об'єкта), вибрати місце розташування об'єкта. Селективну кнопку з пункту «Імпортувати дані джерела в нову таблицю в поточній базі даних» перемістити на пункт «Створити зв'язану таблицю для зв'язку із джерелом даних». При цьому об'єкти з однієї бази даних не переміщаються в іншу, а лише створюються посилання на іншу базу даних.
- 3. Копіювання. Для здійснення копіювання рекомендується відкрити одночасно кілька баз даних. Виділити необхідний елемент бази даних (таблиці, запити, форми, звіти), викликати на ньому контекстне меню, вибрати пункт «Копіювати», перейти в іншу базу даних, викликати контекстне меню й вибрати пункт «Вставити».
Рекомендації з виконання роботи.
Перемикання між режимами таблиць
При роботі з комп'ютером можна користуватися двома режимами: режимом конструктора й режимом таблиці. Режим конструктора використається для створення й зміни структури таблиці, а режим таблиці - для перегляду, додавання, видалення й редагування даних у таблиці.
1. Натисніть кнопку «Режим» на панелі інструментів у меню «Головна».
Кнопка «Режим» є кнопкою перемикання. Якщо таблиця відкрита в режимі таблиці, то на екрані відображена тільки кнопка перемикання в режим конструктора, і навпаки.
Збереження таблиці, запиту, форми, звіту, макросу або модуля
1. Натисніть кнопку Зберегти на панелі інструментів.
При першому збереженні об'єкта бази даних введіть його ім'я відповідно до угоди про імена об'єктів Microsoft Access у діалогове вікно Збереження й натисніть кнопку OK.
Не обов'язково зберігати нові дані в записах. Microsoft Access автоматично зберігає запис при виконанні наступних дій:
переміщення фокуса введення на інший запис;
закриття активної форми, об'єкта в режимі таблиці або бази даних;
вихід з Microsoft Access.
Лабораторна робота №35
Тема: Access
Мета: Підстановка значень із іншої таблиці.
Хід роботи
1.Створити нову базу даних. Присвоїти їй ім'я й зберегти в папці Мої документи. У вкладці «Таблиці» створити таблицю в режимі Конструктора. У таблиці повинні бути наступні поля: № (тип даних - лічильник), дата чергування (тип даних - Дата/час), ПІБ (тип даних - майстер підстановок використовує значення з іншої таблиці), місце чергування (тип даних - майстер підстановок використовує фіксований набір значень). Наприклад:
|
№ |
Дата |
Місце чергування |
Черговий |
|
1 |
01.10.02 |
Телефон |
Іванов І.І. |
|
2 |
01.10.02 |
Вахта |
Михайлов М.М. |
|
3 |
02.10.02 |
Хоз. роботи |
Сидоров С.С. |
|
4 |
02.10.02 |
Телефон |
Петров П.П. |
|
5 |
03.10.02 |
Вахта |
Максимов М.М. |
|
6 |
03.10.02 |
Хоз. роботи |
Гарін Г.Г. |
|
7 |
04.10.02 |
Телефон |
Бунін Б.Б. |
Рекомендації з виконання роботи.
Додавання полів у таблицю в режимі конструктора.
1. Відкрийте таблицю в режимі конструктора.
2. Для додавання поля в таблицю виберіть рядок, над якою потрібно додати нове поле, і викличте контекстне меню, пункт «Вставити рядки». Для додавання поля в кінець таблиці виберіть перший порожній рядок.
3. Виберіть стовпець «Ім'я поля» і введіть ім'я поля, дотримуючись угод про імена об'єктів Microsoft Access.
4. У стовпці «Тип даних» можна залишити настроювання за замовчуванням («Текстовий») або вибрати необхідний типу даних у списку, що розкривається, в осередку стовпця «Тип даних».
5. У стовпці «Опис» введіть опис в це поле. Текст опису буде виводиться в рядку стану при додаванні даних у поле, а також буде включений в опис об'єкта таблиці. Введення опису є необов'язковим.
6. При необхідності, задайте значення властивостей поля в бланку властивостей у нижній частині вікна.
Якщо дана таблиця є зв'язаною, то додавати до неї нове поле в поточній базі даних неможливо. Якщо зв'язана таблиця є таблицею Microsoft Access, для додавання поля необхідно відкрити ісходну базу даних. Якщо зв'язана таблиця є таблицею іншого додатка, то для додавання поля необхідно відкрити вихідний файл у цьому додатку.
Лабораторна робота №36
Тема: Access
Мета: Створення простого запиту.
Хід роботи
-
Простой запрос (запрос на основании одной таблицы). Открыть свою информационную базу, созданную на предыдущих занятиях. В ней должны быть таблицы «Студенты и адреса», «Студенты и телефоны», «Студенты и стипендия», «Студенты и дежурство». В этих таблицах должны быть одни и те же фамилии. Поля ФИО должны быть ключевыми. В противном случае, невозможно выполнить пункт 2 лабораторной работы.
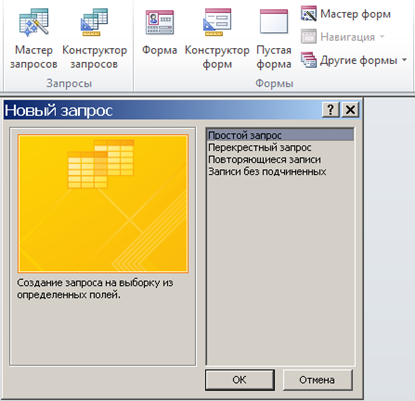
Перейти в меню «Создание», кнопка «Мастер запросов», пункт «Простой запрос».
Выбрать необходимый объект базы данных (таблицы, запросы) на основании которого будет создаваться запрос. Указать поля, которые будут использоваться в запросе. Присвоить запросу имя и открыть его для просмотра.
1. Создать запрос, объединяющий данные из двух и более таблиц. Сперва проверить правильность схемы данных. Меню «Работа с базами данных» => «Схема данных». Поля ФИО (ключевые) имеют связи друг с другом.
Меню «Создание» => «Конструктор запросов» => окно «Добавление таблицы» => указать две таблицы, участвующие в запросе => закрыть окно «Добавление таблицы» => двойным щелчком левой кнопки мыши по полю таблицы выбрать поля, которые будут участвовать в запросе => нажать кнопку «Режим», чтобы перейти из режима конструктора в режим таблицы.
Проверить правильность результата. Должно быть – десять записей, как и в исходных таблицах. Записи не должны дублироваться или отсутствовать.
Лабораторна робота №37
Тема: Access
Мета: Умови відбору в запиті.
Хід роботи
Відбір даних по даті (як джерело даних використається запит, створений на попередній лабораторній роботі).
Короткий формат умови 01 10 02
Повний формат умови #01.10.02#
Приклад:
|
Дата |
Місце чергування |
Черговий |
|
01.10.12 |
Телефон |
Іванов І.І. |
Відбір даних по потрібному слову.
Короткий формат умови Вахта
Повний формат умови "Вахта"
Приклад:
|
Дата |
Місце чергування |
Черговий |
|
02.10.12 |
Вахта |
Михайлов М.М. |
|
04.10.12 |
Вахта |
Максимов М.М. |
Відбір даних у заданому інтервалі.
Короткий формат умови Between 1 10 02 And 3 10 02
Повний формат умови Between #01.10.02# And #03.10.03#
Приклад:
|
Дата |
Місце чергування |
Черговий |
|
01.10.12 |
Телефон |
Іванов І.І. |
|
02.10.12 |
Вахта |
Михайлов М.М. |
|
03.10.12 |
Хоз. роботи |
Сидоров С.С. |
|
02.10.12 |
Телефон |
Петров П.П. |
Відбір даних по сполученню символів.
Короткий формат умови (всіх, чия прізвище починається на Б) Б*
Повний формат умови Like "Б*"
Приклад:
|
Дата |
Місце чергування |
Черговий |
|
06.10.12 |
Телефон |
Бунін Б.Б. |
Рекомендації з виконання роботи.
Пошук запису по номеру в режимі таблиці або форми
1. Відкрийте таблицю, запит або форму в режимі таблиці або форму в режимі форми.
Установіть покажчик на номер у полі номера запису й двічі натисніть кнопку миші. Введіть номер потрібного запису й натисніть клавішу ENTER.

Сортування записів у таблиці, запиті, формі або підлеглій формі
Виконання сортування записів для форми або підлеглої форми в режимі форми або для таблиці, запиту, форми або підлеглої форми в режимі таблиці допускається навіть у тому випадку, коли вже застосований фільтр. Також для сортування даних, що відбирають фільтром, варто вказати порядок сортування у вікні розширеного фільтра, а для сортування результатів запиту варто задати порядок сортування в режимі конструктора запиту.
При виконанні сортування записів є можливість виконати просте сортування, при якій всі записи сортуються або по зростанню, або по убуванню (але не в тім і іншому порядку одночасно). При вибору порядку сортування записів у режимі конструктора запиту або у вікні розширеного фільтра є можливість виконати складне сортування. Це означає, що по деяких полях допускається сортування по зростанню, а по інших полях сортування по убуванню.
Поза залежністю від використовуваного способу сортування записів Microsoft Access зберігає порядок сортування при збереженні форми або об'єкта в режимі таблиці й повторно застосовує його при новому відкритті об'єкта або при створенні нової форми або звіту на основі цього об'єкта.
Лабораторна робота №38
Тема: Access
Мета: Обчислення в запиті.
Хід роботи
- Створити таблицю наступного виду:
|
№ |
Товар |
Ціна |
|
1 |
Автомобіль |
5 000,00 грн. |
Де вполе «№» тип даних - лічильник, у поля «Товар» тип даних - текстовий, у поля «Ціна» тип даних - грошовий.
- На підставі даної таблиці створити запит наступного виду:
|
Товар |
Ціна |
|
Автомобіль |
5 000,00 грн. |
- Обчислювальне поле. Створити в запиті поле, що обчислює «ПДВ», що обчислює 20% від значення в поле «Ціна». Для цього в режимі конструктора запитів, у рядку за назвою «Поле» почати новий стовпець і ввести:
Короткий формат: Ціна*0,2
Повний формат: Вираження1:[Ціна]*0,2
У виправленому виді: ПДВ:[Ціна]*0,2
Або: ПДВ:[Ціна]*20%
- Створити в запиті обчислювальне поле «Повна вартість», що обчислює суму ціни й ПДВ. Для цього в режимі конструктора запитів, у рядку за назвою «Поле» почати новий стовпець і ввести:
Короткий формат: Ціна+ПДВ
Повний формат: Вираження1:[Ціна]+[ПДВ]
У виправленому виді: Повна_вартість:[Ціна]+[ПДВ]
У підсумку одержуємо результат:
|
Товар |
Ціна |
ПДВ |
Повна вартість |
|
Автомобіль |
5 000,00 грн. |
1000,00 грн |
6 000,00 грн. |
Рекомендації з виконання роботи.
Обчислення в запиті
Існує ряд обчислень, які можна виконати в запиті, наприклад, знайти суму або середнє за значеннями одного поля, перемножити значення двох полів або обчислити дату, що відстоїть на три місяці від поточної дати.
Результати обчислень, що виводяться в поле, не запам'ятовуються в базовій таблиці. Замість цього, обчислення знову виконуються щораз, коли виконується запит, тому результати завжди представляють поточний уміст бази даних. Обновити обчислені результати вручну неможливо.
Лабораторна робота № 39
Тема: Access
Мета: Створення форм.
Хід роботи
- Створити форму наступного виду:

- Дана форма створюється на підставі таблиці наступного виду:
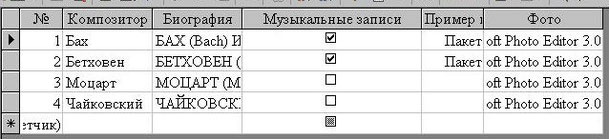
Для таблиці використати наступні типи даних:
№ - лічильник
Композитор - текстовий
Біографія - поле МЕМО
Музичні записи - логічний
Приклад - об'єкт OLE (музичний файл)
Фото - об'єкт OLE (графічний файл)
Лабораторна робота №40
Тема: Access
Мета: Створення звітів.
Хід роботи
- Створити звіт наступного виду:

- Дана форма створюється на підставі таблиці наступного виду:
 Сайт
дистанційного
навчання
Сайт
дистанційного
навчання