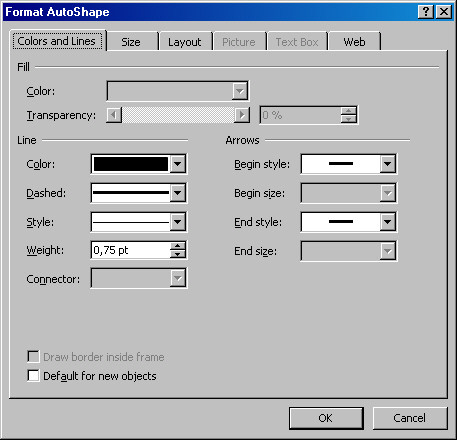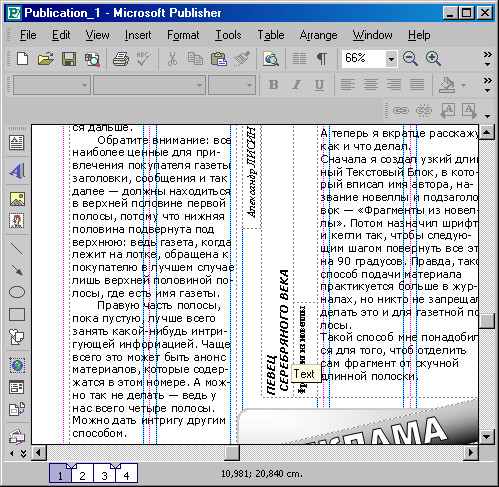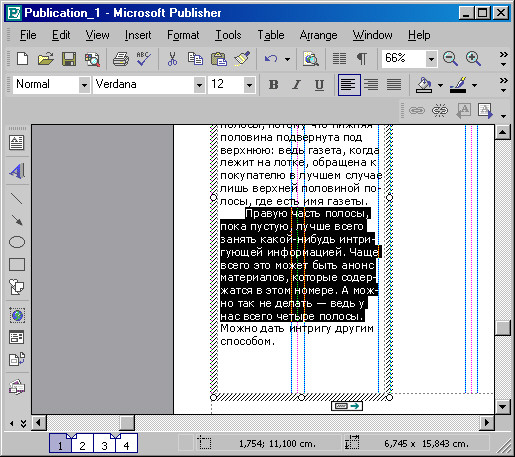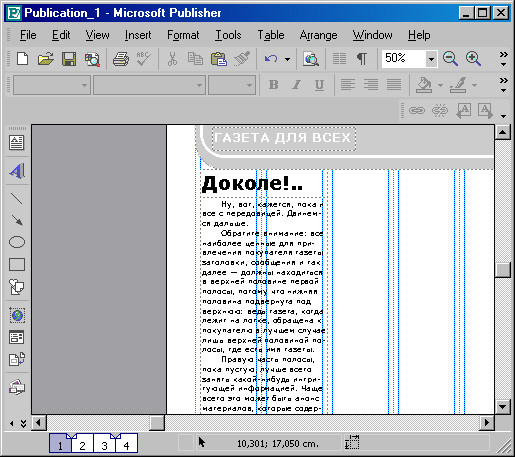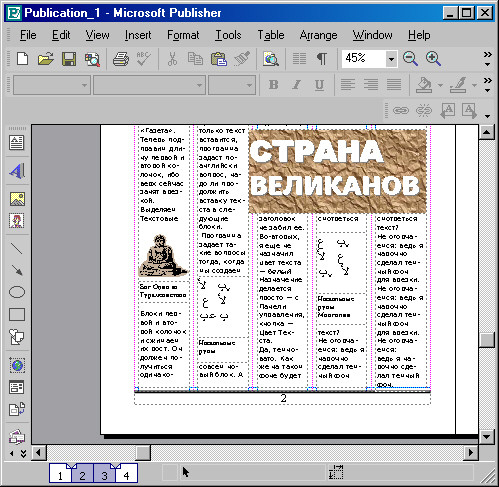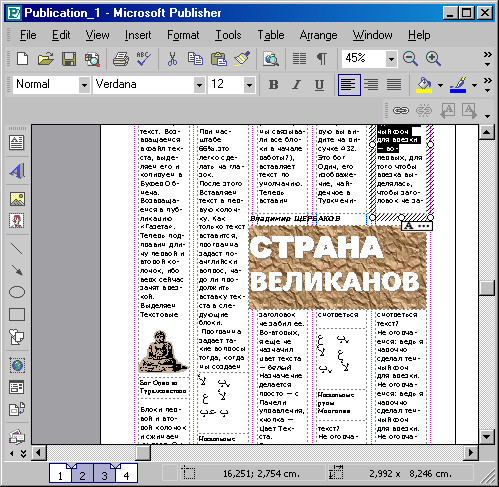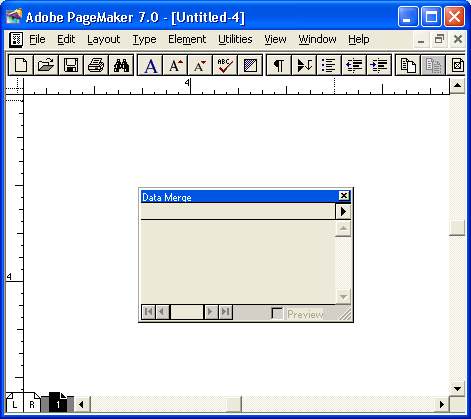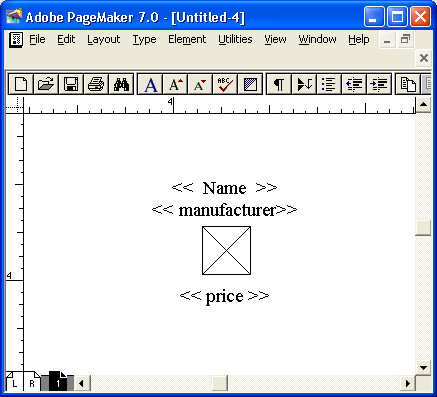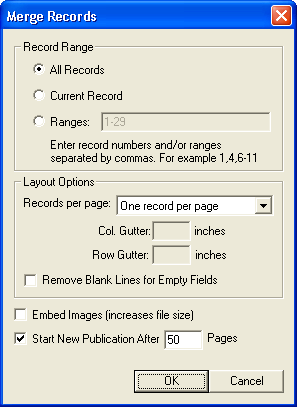Занятие 46
С чего начать?
Во-первых, выбираем ее формат. Если прежде полоса газеты была большого формата — А2, то сейчас наиболее популярные издания практически все имеют формат в два раза меньший — A3.
Выбираем для нашей газеты формат A3.
Пусть газета будет называться как-нибудь просто.
Итак, пусть газета будет называться «Свет разума».
Будет в ней всего четыре полосы...
Остальное решим по ходу.
Перво-наперво откроем программу Microsoft Publisher. И получим...
Получим Галерею Дизайнов. Она открывается по умолчанию вместе с Докером New Publication.
Договоримся, что все будем делать сами, и поэтому вызываем гиперссылку Blank Publication (Чистая Публикация).
Появилась чистая страница нашей публикации. Но она нас не устраивает. Во-первых, потому, что программа по умолчанию создала для нас страницу формата А4, а нам нужен формат A3. Его размер (точный) — 297 на 420 миллиметров.
Откроем в меню File (Файл) опцию Page Setup... (Установки Страницы...) и исправим положение.
Вкладка Layout (Схема) этого диалога нам не особенно подойдет, потому здесь нет выбора размера бумаги. Идем на вкладку Printer & Paper (Принтер Бумага), которую вы и видите на рисунке 3. Именно здесь в поле Size (Разме выбираем A3. Ориентацию листа оставим по умолчанию — Portrait (Портрета Книжная).
В верхнем поле выбора принтера оставим все как есть. То есть все назначен для несуществующего в нашем распоряжении принтера Linotronic 930. Он нам (вернее, не он сам, а его параметры) для того, чтобы в самом конце работы печатать в файл (EPS) нашу работу и затем с помощью программы Adobe Acrob Distiller превратить файл публикации в файл PDF, и чтобы с него в типографии печатали пленки и выпустили тираж.
Сделав эти нехитрые назначения во вкладке Принтер и Бумага, возвращаемо на вкладку Layout, открывшуюся по умолчанию и проигнорированную нами пои чалу, там смотрим размеры нашего листа: программа сама при назначении форл A3 выбрала из списка стандартных предложений Publisher, который содержится вкладке Layout, ту строчку, которая нам более всего подходит — Custon (Обычный) и его размеры: 29,704 см и 42,016 см. Такой точности я не знал, проработав много лет проектировщиком, очень знакомым с форматами. Ну, да. но, чем точнее, тем оно надежнее.
Говорим ОК. И получаем нашу публикацию в тех назначениях, которые сделали только что:
Теперь взглянем повнимательней на этот лист и посмотрим, что нас в нем не устраивает.
А не устраивает вот что. Поля! Чем они не устраивают? Тем, что они, во-первых, большие — по 2,5 см каждое. Если верхнее и нижнее поля можно оставить такими, поскольку в газете обязательно существует какой-то колонтитул, то вот внешнее и внутреннее поля должны подвергнуться корректировке. Оставим внешнее поле не 2,5, а 2,0 см — это для газеты будет нормально. А вот внутреннее поле должно быть поменьше — пусть это будет 1,5 см.
Для чего внутреннее поле нужно делать поменьше? Для компенсации визуального эффекта. Если оставить поле 2,5 см, то на развороте он будет 2,5 + 2,5 = 5 см.
Это вызовет эффект непропорционально большого промежутка между полосами, эффект визуального «разбегания» полос, стремления их как бы вырваться за границы газеты. По-хорошему внутреннее поле вовсе можно сделать 1 см, что в сумме даст 2 см — величину, равную внешнему полю, и тогда выдерживается симметричность и пропорциональность. Но не станем доводить публикацию до таких крайностей. Почему? Потому что, бывает, и обрезку сделают неточно, так что кое-какой запас должен все-таки быть. К тому же не забудем, что газету складывают из одного листа, который в два раза большего формата, чем наша полоса (А2), — могут сложить неровно... По полтора сантиметра с той и другой стороны — в самый раз.
Итак, изменяем поля. Вызовем опцию Layout Guides... (Схема Направляющих...) из меню Arrange (Упорядочить, Порядок).
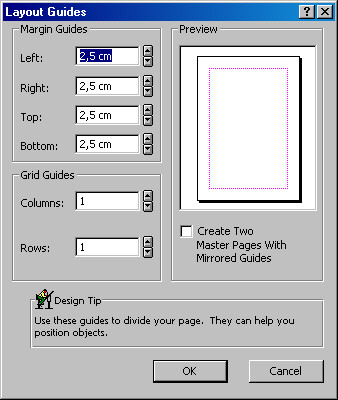
Мы видим, что поля здесь назначены по умолчанию по 2,5 см. И поля не Внутреннее и Внешнее, а Левое и Правое (Left и Right). О Верхнем и Нижнем, договорились, разговора нет. Назначаем, как вы помните, в первую очередь флажок перед опцией Create Two Master Pages With Mirrored Guides (Создать Две Мастер-Страницы с Зеркальными Полями).
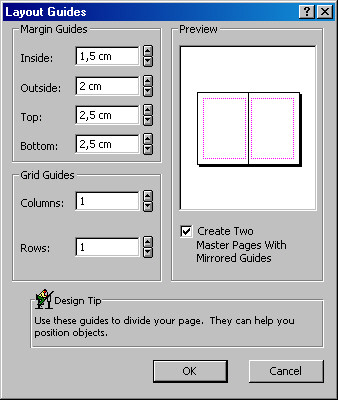
Теперь появились правильные имена полей — Inside и Outside (Внутреннее и Внешнее). Назначаем размеры полей, о которых говорили.
Теперь очередь колонок. В газете, как вы помните, всегда есть колонки — на то она и газета. Поле колонок дает нам возможность назначить их здесь же (Columns). Выберем для нашей газеты пять колонок и проставим тут же в поле Колонки это число. О рядах речи быть не может — мы не на празднике канцелярщины. Газета делится только на колонки. Нельзя материалы подбирать строго по линиям разделения — квадратно-гнездовой способ в газете неуместен, она и хороша своей художественной несимметричностью. Так что в поле Rows оставляем единицу, заложенную там по умолчанию.
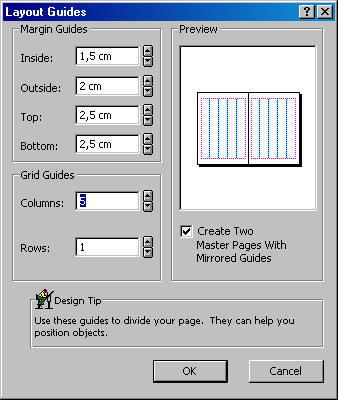
На рисунке вы видите, что в поле просмотра на развороте появилось обозначение колонок. Именно все эти линии перекочуют и на страницу в рабочем поле рабочего окна программы. Говорим ОК и видим — так оно и есть:
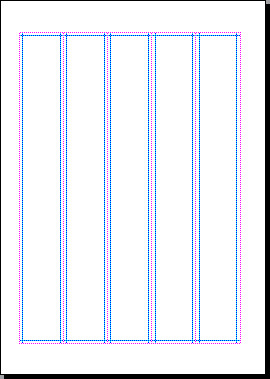
Здесь колонки могут назначаться как для каждой отдельной страницы, так и для всех страниц в целом (если они назначаются на Мастер-Странице). Отличие одного назначения от другого — только в количестве колонок (кто бы мог подумать???). На текущей странице, как в Word, мы можем назначить колонки инструментом Колонки с Панели управления. Но их не больше четырех,
И с колонками, которые назначаются с Панели управления, происходит парадокс (недостаток Publisher): если в Word они назначаются с разумным гаттером, то здесь, хоть тресни, интервала между колонками нет. Приходится пользоваться условными колонками, назначаемыми с Мастер-Страницы.
Почему я сказал «условными»? Потому что для изображения колонок на рабочей странице (ведь мы не можем повлиять с рабочей страницы на Мастер-Страницу) не действует опция автоматического заполнения текстом. Впрочем, она и на Мастер-Странице не действует. Вот такой парадокс, решения которого мною не найдено.
Если мы обозначим на рабочей странице Текстовый Блок и назначим ему четыре (три, две — все равно) колонки, Текстовый Блок без проблем разбивается на четыре колонки, но не имеющих интервала! Если вставить текст в это текстовый блок, текст преспокойно ложится в четыре колонки, но гатгера—нет как нет.
Что делать? А делать вот что.
Надо набраться терпения и на первой странице публикации (пока она еще одна) аккуратно создать инструментом Текстовый Блок ровно столько текстовых блоков, сколько нарисовано на странице колонок, и сделать это по границам колонок.
А потом — выбрать опцию Insert Page... (помните: слово Вставка — из названия меню, а Страница — из имени опции). Получаем диалог вставки страниц:
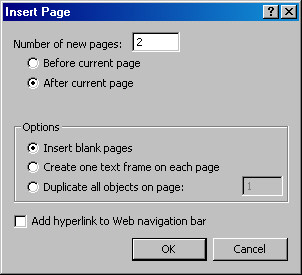
По умолчанию здесь записано 2 страницы. Если у нас существует только одна, первая, то и опция вставки Before current page (Перед текущей страницей) пуста. Зато флажок стоит в опции After current page (После текущей страницы).
Выбираем, сколько нам вставить страниц. Впрочем, нам-то выбирать нечего: нам не хватает еще трех газетных полос. Соответственно вместо цифры 2 ставим цифру 3.
Наиболее интересны нижние опции — они-то нам и нужны. Вот они, по порядку: Insert blank pages (Вставить чистые страницы), Create one text frame on each page (Создать один текстовый блок на каждой странице) и Duplicate all objects on page (Сдублировать все объекты на странице) и в окошке ввода стоит неактивная цифра 1.
Нас, конечно, интересует последняя опция: мы бы хотели, чтобы все вставленные страницы уже имели такие же текстовые блоки, какие имеются на первой странице. Потому что если у нас вдруг окажется очень длинный текст, он должен автоматически перетекать из колонки в колонку, каждая из которых должна быть уже занята текстовым Блоком. Иначе наш текст по кусочкам придется вставлять множество раз.
Итак, отмечаем флажком в «пуговице» третью опцию (Сдублировать все объекты) и убеждаемся, что цифра 1 стала активной. Это значит, что скопируются объекты со страницы номер один. При необходимости там или будет стоять другая цифра (или число), или нам самим придется проставить ее.
Назначили — и говорим ОК.
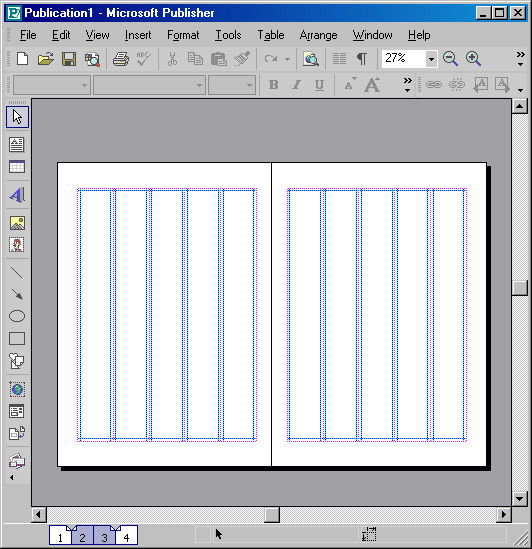
Однако взгляните: наши текстовые блоки сместились относительно Направляющих, обозначающих поля. Зеркальность выходит боком. Ведь страницы 1 и 2 оказались симметричными относительно оси, то есть относительно корешка, и придется сдвигать текстовые блоки вручную.
Выделяем текстовые блоки. Это делается планомерно — с первого по (пять колонок), при этом не забывайте удерживать Shift.
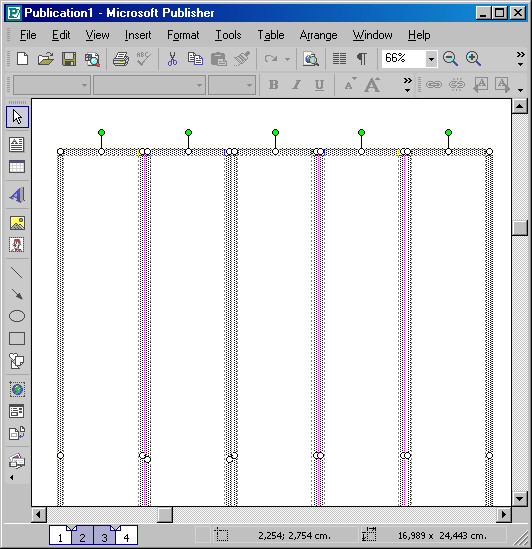
И теперь сдвигаем блоки — или вручную, или с помощью стрелок Right) клавиатуры.
То же самое проделаем и со страницей 4.
Честно говоря, иного способа при зеркальных страницах я не знаю. Если отменить зеркальность... Но тогда это будет противоречить принципах газе и книжной) верстки.
Двигать вручную можно за любую точку из числа выделенных контуров, только нельзя браться за маркеры выделения. Двигать блоки можно тогда, когда выглядит как четырехострая стрелка (и автомобиль с именем MOVE на борту изображен тут же).
Итак, передвинули:
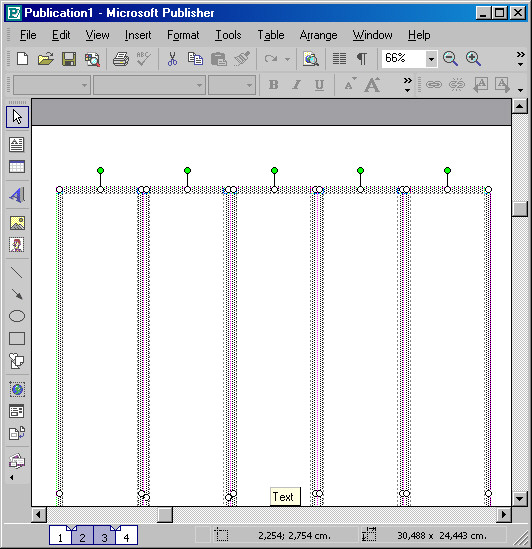
Подумаем, что нам еще необходимо проделать.
Вроде бы вся «подложка» сделана, осталось только начать верстку.
Оформление
Тогда возвращаемся... на Мастер-Страницы. Назначаем там Колонтитулы. В газете, если вы заметили, колонтитула тоже разные для левой и правой страницы. Или, по крайней мере, зеркальные.
Что у нас должно быть на колонтитуле? Во-первых, конечно, имя газеты — «Свет Разума». Во-вторых, обязательно год издания: 2012. В-третьих, номер газеты. У нас он Первый. Соответственно он первый и вообще, и первый номер 2012 года. Значит, впишем: «1 (1)». Не забудем и подзаголовок: «Газета для всех», к примеру.
Так и распределим: имя газеты и номер ее — на Левом Колонтитуле, подзаголовок и год издания — на Правом. Кроме того не забудем, что если рубрика занимает целую полосу, ее удобнее всего также расположить в Колонтитуле.
Как будет выглядеть Колонтитул? То есть каков его дизайн!
Давайте подумаем. Многие газеты изощряются, делая очень составные Колонтитулы. Подкладка из какого-нибудь орнамента или просто из вычурно заштрихованной полосы, по ней — имя рубрики, логотипы и прочее. Думаю, на какой-нибудь логотип тоже не помешает, но он не обязателен: ведь мы не представляем никакой фирмы, никакого сообщества, которое с остервенением билось за «свои цвета». Не дай Бог стать фанатиком чего-нибудь, или, упаси Боже, фанатом. Поскольку, как выясняется и как сказал Екклезиаст — «Все суета». Можно взять какой-то нейтральный логотип, не обязывающий ни к чему. Я поищу, но попозже.
Выберем лицо Колонтитула классическое — черта, а над нею — все то, о чем мы говорили. Номер страницы (полосы) отнесем вниз, где будет свой Колонтитул, состоящий также из какой-нибудь черты и этого номера страницы.
Кстати, забегая несколько вперед, скажу: ведь по сути у нас только на страницах 2 и 3 будут проставлены номера страниц. Ну, возможно, еще на четвертой полосе, если позволит область выходных данных, которая там, как правило, помещается. Посмотрим. Пока же назначим сами Колонтитулы, а потом станем думать.
Итак, открыли Мастер-Страницу и вносим Верхний и Нижний Колонтитулы
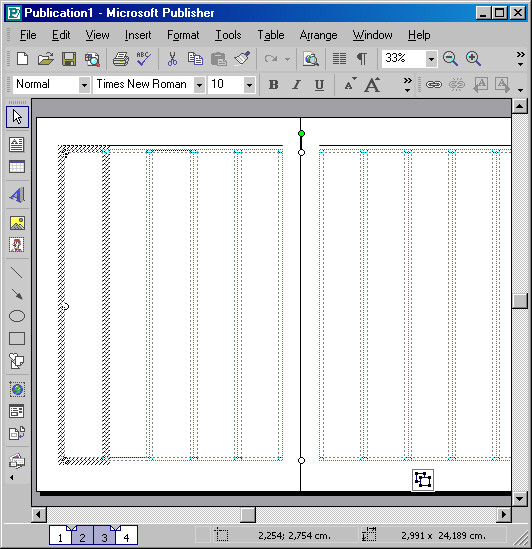
Вы видите, что я провел сразу две линии — и для Левого, и для Правого Колонтитулов. Потом выделил обе, и возникла контекстная кнопка Сгруппировать. Воспользуемся ею, чтоб никуда не мчаться и не искать эту команду по разным меню (иногда бывает, что и забудешь, действительно, где искать команду). На рис. 14 вы видите сгруппированные линии и кнопку Разгруппировать, поскольку команду Сгруппировать я уже назначил.
Теперь выбираем форму и толщину линий.
На рисунке вы видите диалог Format AutoShape (Форматирование Авт фигуры), в котором очень основательно можно выбрать все, что касается линий назначений их дизайна. Диалог вызывается двойным щелчком мышки на самой линии. Но можно сделать назначение и попроще, не вдаваясь в частности, поскольку нам из этих частностей, существующих в указанном диалоге, нужно лишь немногое. Приведем оба рисунка:
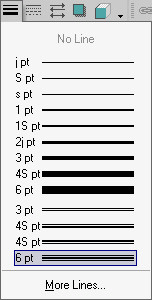
Но мы воспользуемся все же диалогом. Назначим Линию в нем. На рисунке 17 вы видите, как выбиралась фигура Линии в поле Style: (Стиль:).
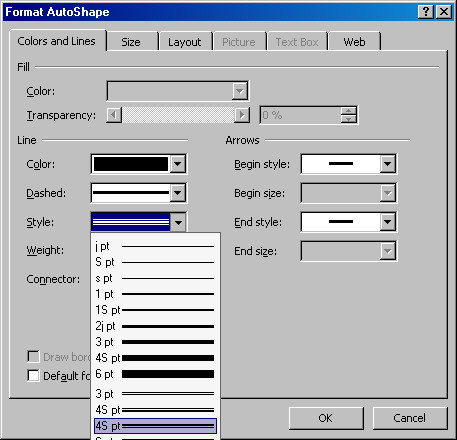
И смотрим, что у нас получилось. Вы видите заданную Линию на рисунке 18.
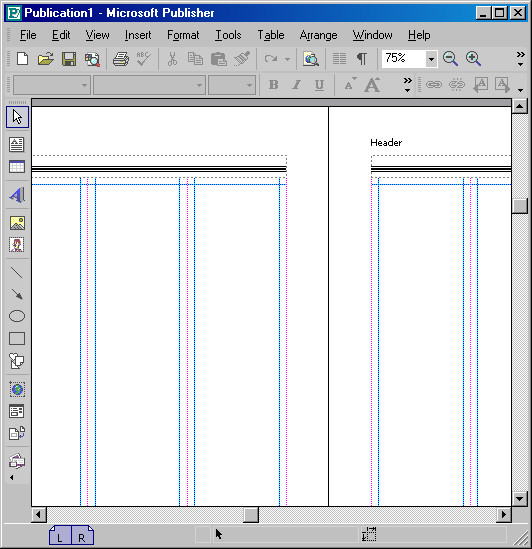
Из рисунка видно, что Линии, возможно, располагаются слишком близко к, будущему тексту (верхняя граница текста видна). Значит, нем необходимо поднять обе линии на несколько миллиметров. Миллиметра на три-четыре. Что и проделаем. Выделим Линии и вручную перенесем их чуть выше. Не станем утруждать вас разглядывать, как это получилось: в следующих манипуляциях успеете разглядеть и это.
Теперь надо бы выбрать стиль надписей — имени, номера, года и подзаголовка. Этим займемся через Панель управления — самое милое дело, когда все назначения под рукой. Но прежде назначим... Да, вызовем опцию Колонтитулы. В меню View вызываем Header and Footer (Колонтитулы):
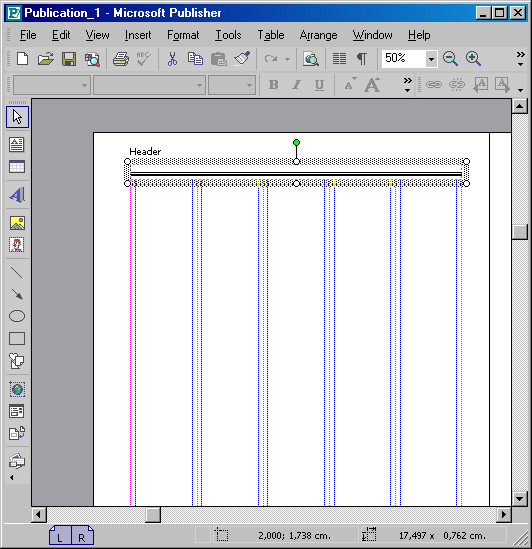
Область получилась немного узка для нашего Колонтитула, поскольку, как вы помните и видите на рисунке, мы немного подняли Линии Колонтитула Расширим Текстовый Блок Колонтитула, чтобы имена и номера преспокойно вписались в него.
Текст привязывается к верхней границе Текстового Блока, и потому между Линией и Текстом образовался необходимый воздух (на рисунке 19 мы уже приподняли границу Текстового блока Колонтитула).
А вот теперь пришла пора назначить стиль шрифта Колонтитула. Причем, насколько нам ясно, 6н не может быть единым. Заголовок газеты пишется одним шрифтом, номер ставится совсем другим. Подзаголовок может быть сделан третьи стилем. Номер года делается почти всегда таким же кеглем и той же гарнитурой что и порядковый номер газеты.
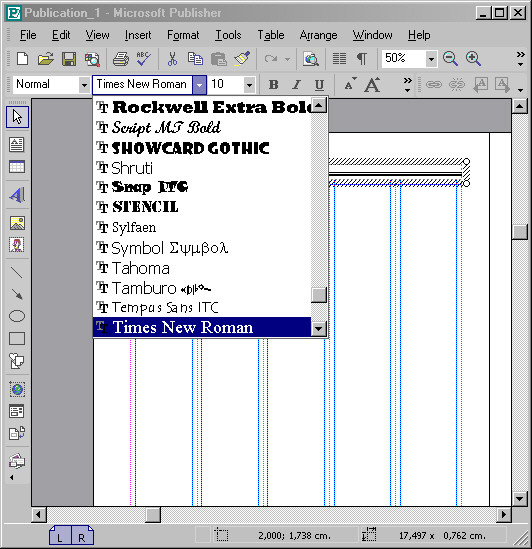
Выбирать с Панели управления через список Гарнитур Шрифта удобнее потому, что, начиная с Офиса 2000, Майкрософт стала строить этот список как Навигатор шрифтов.
Это освобождает от необходимости поиска стороннего какого-нибудь Навигатора.
Скоро надобность в такого рода Навигаторах, думаю, сама собой отпадет, если автор операционной системы и самого мощного из существующих пакетов приложений предлагает такую удобную систему поиска и выбора шрифта.
Шрифтов у меня установлено много, и потому я потрачу, наверно, много времени на поиск. Но все равно найду, потому что есть из чего выбирать. К примеру, вот этот:
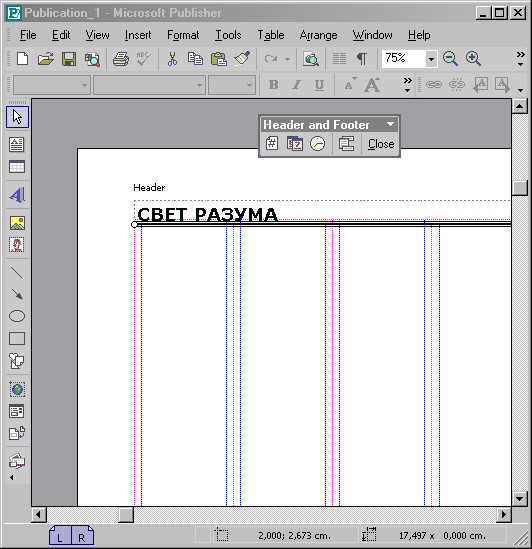
Да, выберем его. Имя шрифта — AdverGothicC, кегль 18.
Панель Колонтитулы, которая выявляется немедленно следом за выбором опции, нам практически не нужна, но она должна присутствовать на экране, иначе мы ничего не сможем впечатать в текст Колонтитула. Можно не пользоваться назначениями Панели, но она инициализирует Тестовый Блок Колонтитула, и для нас это очень важно.
К тому же, Панель понадобится, по меньшей мере, один раз — когда мы станем переходить с Верхнего Колонтитула на Нижний. Кнопка перехода с верха на низ и обратно — к нашим услугам.
Итак, заголовок написали.
Теперь идем в правую часть Верхнего Колонтитула, чтобы проставить номер газеты.
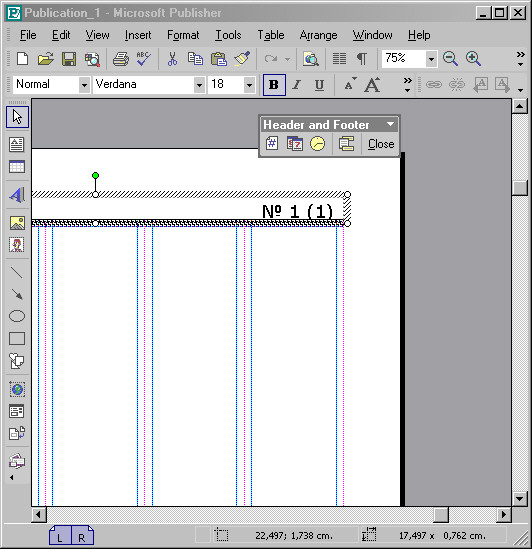
Теперь наша задача — не забыть о рубрике. Для нее выберем какую-нибудь плашку. В качестве таковой подойдем черный прямоугольник. Примерную длину текста рубрики вы знаете (начиная газету, вы уже собрали материал и назначили рубрики в эскизе макета).
С Панели инструментов добываем инструмент Rectangle (Прямоугольник) и! рисуем над Колонтитулом прямоугольник известной нам примерно длины. И вызываем опцию Заливка кнопкой с Панели управления. Меню плашечных цветов заливки вы видите. Нам для верстки и макетирования нашей газеты изысканных цветов не надо, потому что ради дешевизны (или по эстетическим соображениям) газета будет черно белая. К тому же, вы все равно не увидите ни одного цвета, поскольку книга, которую вы держите в руках, к сожалению, черно-белая.
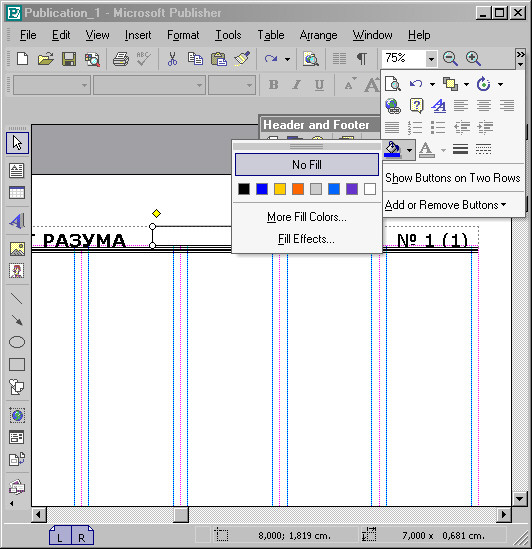
По умолчанию линии Прямоугольника черного цвета, поэтому толщина этих линий нас не должна беспокоить. В противном случае следовало бы не заливать фигуру с Панели управления, а также двойным щелчком на ней вызвать такой же диалог, каким мы пользовались для назначения Линий Колонтитулов. Там произошла бы заливка Прямоугольника (или, кстати, любой другой фигуры — их набор велик в опции Автофигуры) и назначение цвета его линий.
Наконец, все назначения сделаны, захватим Прямоугольник мышкой и поставим на его законное место — по центру полосы в ряд с Колонтитулом...
Нет! Не нравится мне эта плашка. Слишком она не гармонирует с заголовком газеты. Придется поменять фигуру на Прямоугольник с Закругленными Углами. Так, думаю, будет получше. Выделяем Прямоугольник и вызываем опцию Change AutoShape (Изменить Автофигуру) меню Arrange. Там и выбираем Прямоугольник с Закругленными Углами.
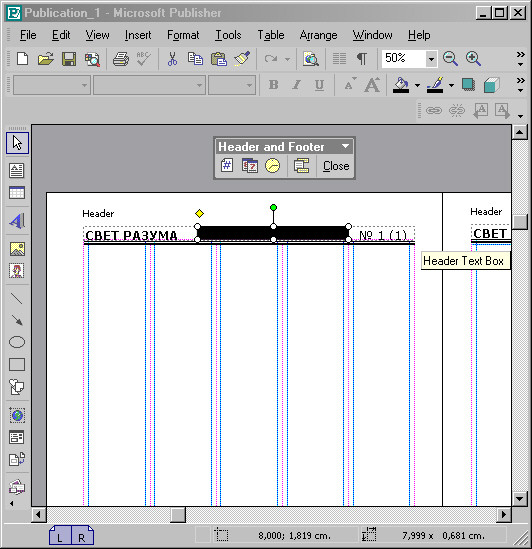
Желтый ромбик у левого угла фигуры, который просматривается на рисунке, служит для того, чтобы менять радиус кривизны угла. Манипулируя сдвижениями этого ромбика туда-сюда, выбираем приемлемое закругление всех углов (они изменяются одновременно).
Кстати сказать, как только вы поместили Прямоугольник на то место, где он будет всегда, меняется расположение текста в Колонтитуле. Вы помните, что по умолчанию в программе Publisher помещение любого объекта в текстовую строку или абзац вызывает сразу же Обтекание текстом в режиме Со Всех Сторон. У меня именно это и произошло. Тогда я вызвал опцию Text Wrapping из меню Arrange и назначил опцию None (Нет Обтекания). Тогда текст номера газеты, который вдруг подскочил к самой Автофигуре, благополучно вернулся на место.
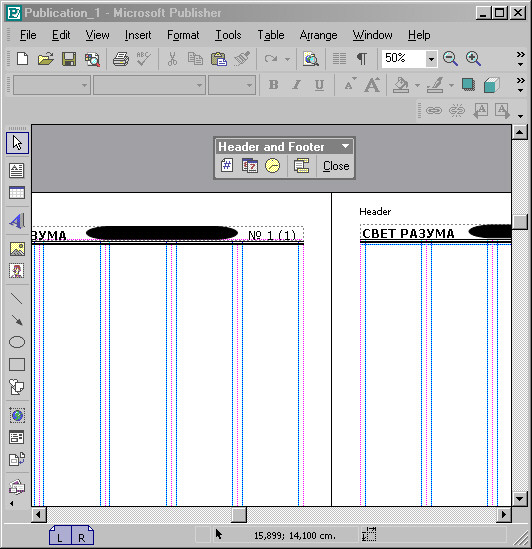
Теперь копируем этот Прямоугольник в Буфер Обмена и Вставляем его из Буфера.
Взяв мышкой вставленный Прямоугольник (который теперь уже почти не прямоугольник), несем его на второй Верхний Колонтитул, на Правую страницу. Там вставляем его в Колонтитул тем же способом, что и на Левой странице. Технологию выбора шрифтов и растяжения Текстового Блока Колонтитула уже не описываю — за ненадобностью, поскольку все идентично, только шрифты разные.
Кстати, при Вставке Прямоугольника с Закругленными Краями во второй Верхний Колонтитул уже не происходит несуразностей с текстом, потому что копиров ли и вставляли мы Прямоугольник с правильными назначениями, и программа запомнила. Честь и хвала приложению Publisher!
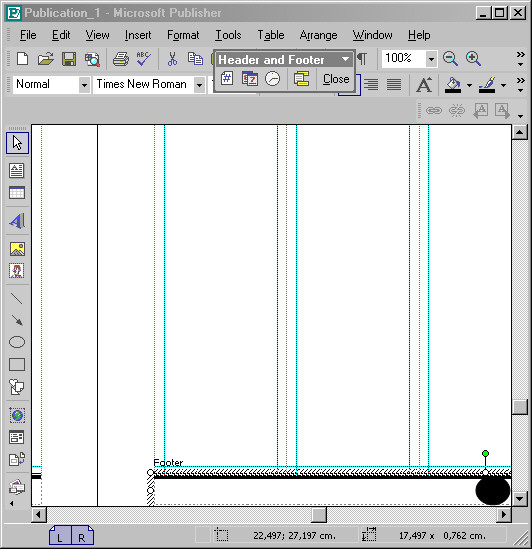
Теперь обратимся к Нижним Колонтитулам. Там тоже желательно провести какую-нибудь черточку — может быть, менее весомую, чем наверху, но все же. Во-первых, таким образом выдержится некий общий стиль, во-вторых... то же самое, что во-первых.
Нарисовав две Линии и назначив им форму и размеры, поместим их наилучшим образом на полосу. После этого включим Нижний Колонтитул и нарисуем номера Страниц (полос). Как это делать, вы помните?
Да, щелкаем кнопкой Номера Страниц на Панели Колонтитула, и Номер в виде значка # появляется там. где он должен появиться по умолчанию. По умолчанию — это по левом краю Колонтитула. Переназначаем выравнивание — делаем Выравнивание По Центру. Это легче всего сделать кнопкой Выравнивание По Центру с Панели управления. Значок соответственно назначению перемещается.
Но вот во втором Нижнем Колонтитуле Номера страниц программа не даст вам установить. Номер страницы с Панели Колонтитула назначается лишь один раз. Второе назначение придется делать с помощью меню Insert (Вставка). Там вы выбираете опцию Page Numbers... (Номера Страниц...) и назначаете номер в диалоге. Такова специфика. Если вы попытаетесь сделать это с Панели Колонтитула. Publisher забросает вас диалогами, где докажет вам, что Номера Страниц с Панели лучше не задавать, поскольку они уже заданы.
Кстати сказать, это происходит оттого, что мы ведь еще в начале работы с Колонтитулами по их оформлению объединили и Левый и Правый, чтоб они были с одинаковыми характеристиками.
Как бы то ни было, Номера страниц мы назначили. Теперь надо их оформить тоже.
Во-первых, назначаем размер шрифта — примерно 18. Нет, точно 18. Во-вторых, копируем наш Прямоугольник с Закругленными Углами в Буфер Обмена и Вставляем его в Нижний Колонтитул. Подгоняем мышкой его размер под размер Номера страницы и накладываем на этот Номер.
Номер, естественно, исчезает под черным Овалом. Овал выделен, поэтому в меню Arrange, подменю Order, выбираем команду Send to Back (Поместить Ниже Всех). После этого выделяем курсором (протаскиванием) невидимый Номер страницы и открываем на Панели управления меню Цвет Шрифта (вы видите его на рисунке 390). Там назначаем Цвет Шрифта — Белый. ТО же самое проделываем с Номером Страницы на второй странице Мастер-Страницы. И, кажется, все.
Занятие 47
Теперь можем взглянуть, правильно ли мы сработали. Откроем разворот 2-й 3-й страницы и полюбуемся, все ли так, как хотелось бы. Но прежде опять выделю! значки номеров страниц (каждый в отдельности) и назначим им другой шрифт — примеру, BernhardC. А теперь откроем разворот.
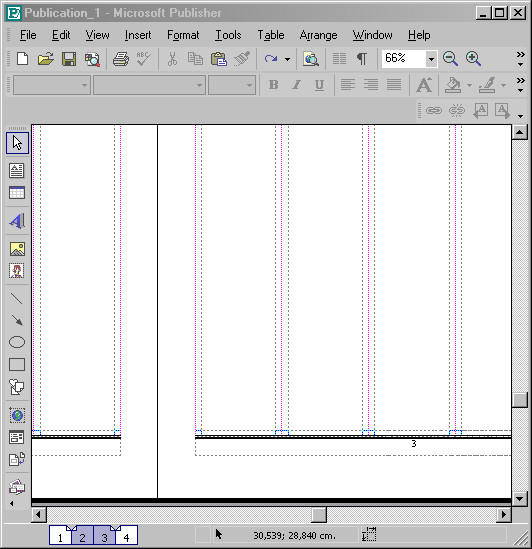
Нет, вроде бы ничего.
Теперь отдельно взглянем, как смотрится номер страницы на фоне овальной плашки, получившейся из прямоугольной с закругленными углами.
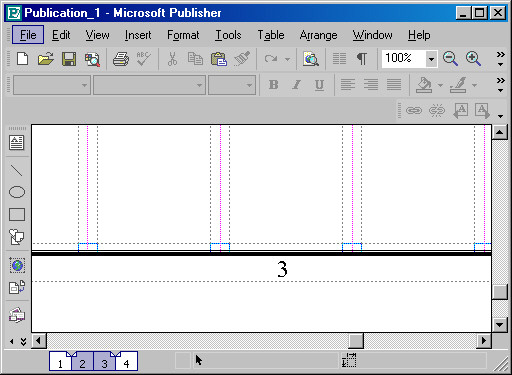
Ну, тогда идем дальше. Теперь наша задача — дать газете правильный заголовок. Не в смысле назвать ее (мы уже поименовали), а «родить» Первую полосу — лицо газеты. Это самое порой сложное из всего, что связано с производством печатного органа. В ходе вашей работа по макетированию и верстке, если вы собираетесь этим заниматься всерьез, вы множество раз убедитесь в этом.
Заголовок
Все известные нам десятилетиями газеты — независимо от того, нравились они нам или нет по содержанию — носили запоминаемые заголовки. И не по содержанию, а визуально. «Правда» и «Известия», «Комсомольская правда» и «Социалистическая индустрия», «Труд» и «Советский спорт» — все они отличались характерными, броскими, очень узнаваемыми заголовками, набранными великолепными шрифтами. Вернее, это были уже не наборы, а— логотипы. Вот почему еще я сказал о логотипе осторожно — чтобы вставить в лицо газеты эту «мушку», «родинку», надо пережить множество бессонных ночей. Не ошибиться — главная и часто, бывает, невыполнимая задача, когда вы ищете лицо газеты.
Конечно, сейчас я не стану думать на эту тему: бессмысленно. В качестве логотипа мы выберем нечто условное, какое-нибудь изображение, может быть, вовсе не имеющее отношения к содержанию или направлению газеты. Просто необходимо заполнить вакуум.
Но еще посмотрим, возможно, никакого вакуума и не будет — в зависимости от того, как именно ляжет на полосу заголовок.
Теперь поговорим о конкретном месте этого заголовка.
Если помните, заголовки газет советского времени, несмотря на то что были важными и очень ценимыми, не особенно бросались в глаза при продаже их в киосках. Это, может быть, и не нужно было: все знали пять-шесть центральных газет и могли узнать их без всяких заголовков.
Теперь задача для имени газеты — броситься в глаза. Не в том распространенном переносном смысле, что, мол, переплюнуть других (хотя и доля этого тоже есть), а в смысле — буквально показаться на глаза покупателю. Зная нынешнюю перенасыщенность книжно-газетных развалов и лотков, вы, думаю, поймете, о чем речь. Надо вычислить, как чаще всего раскладывает газетный торговец номера всевозможных газет — только ли названия у него лежат, перекрывая друг друга, или хватает места выставить хотя бы половину первой полосы, куда входит и заголовок. Все надо предусмотреть.
Заголовок должен быть виден сразу и как можно лучше. Было бы глупо прятать заголовок в самый низ первой полосы (часто книги выходят с такими заголовками-названиями, но то книги, да и уже не сейчас, потому что многие книгоиздатели давно используют стереотип, помещая название книги в самый верх обложки). Еще глупее — понадеяться на то, что кто-то из покупателей возьмет номер в руки и внимательно рассмотрит первую полосу, убедится, есть ли кроссворд на последней так далее. Броско, коротко, заманчиво — вот девиз издания, если оно желает стать популярным. Ну, пусть не популярным, но хотя бы распроданным. Итак, обращаемся непосредственно к первой полосе.
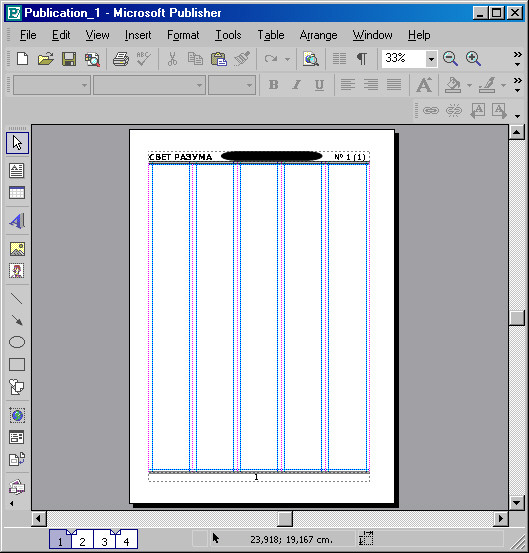
Взглянем, что прежде всего надо сделать.
А сделать надо вот что: избавиться от Верхнего и Нижнего Колонтитулов и от номера страницы. Совсем не назначать их было бы накладно: у нас ведь может (и чаще всего) оказаться не четыре полосы, а 16, 32, 48 и даже больше. Потому Колонтитул и назначается общий сразу на все полосы.
Рисуем большой длинный (в ширину полосы) Прямоугольник и назначаем ему белый контур и белый цвет заполнения. Этим Прямоугольником закрываем весь Верхний Колонтитул.
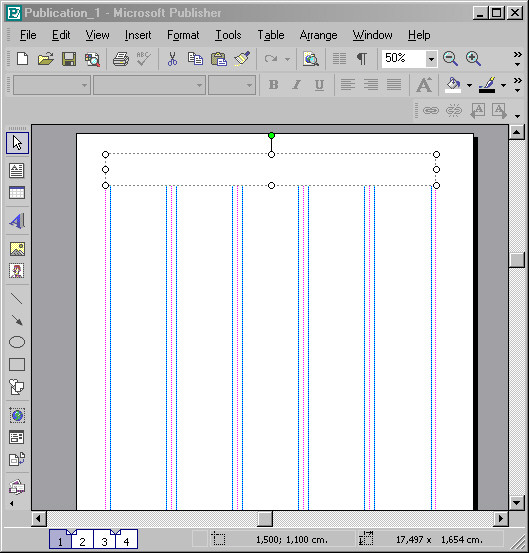
Это не все. Теперь копируем Прямоугольник в Буфер и опять вклеиваем его. Этим вторым возникшим Прямоугольником закрываем, занавешиваем весь Нижний Колонтитул.
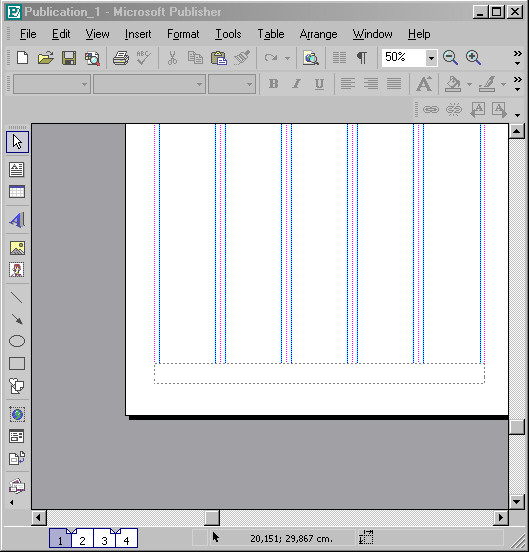
Вот теперь вся страница похожа на ту, на которой стоит поработать. Тем бол что это первая полоса.
Какого размера должно быть название газеты? Конечно, большого, конечно, хотя бы в шестую часть высоты первой полосы, тем более что имя из двух слов можно поместить в «два этажа». Это связано опять же с тем, что газету формата A31 торговцы складывают вдвое, и от привлекательной картинки на первой полосе практически ничего не остается, но зато кладут газету на прилавок так, что видно название. Если оно мелкое, покупатель (потенциальный читатель) ничего не разглядит: слишком все теперь пестро.
Значит, не думать о броской картинке. Значит, думать только о том, как «сыграет» заголовок.
Мы помним шрифт, каким писали название газеты в Колонтитуле. Это - AdverGothicC. Вот этим шрифтом и напишем.
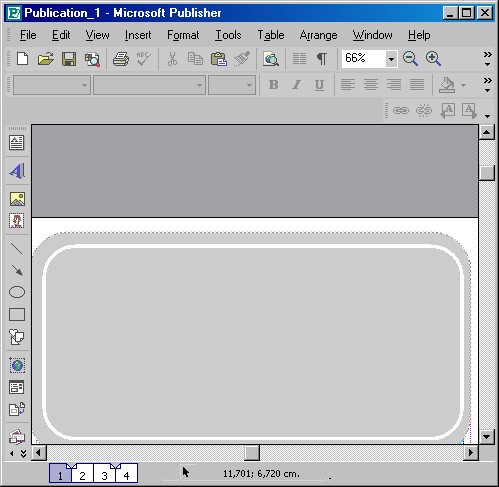
Прежде всего выберем соответствующую собственным вкусам или пристрастиям подложку, подкладку под заголовок. Это уже художественное решение. Нарисовали прямоугольник, закрасили его серым цветом, назначили некоторую линию вместо скучной а линии контура, скруглили углы (опять путем изменения автофигуры: оказалось, что прямые углы с колючими вершинами не очень подходят для этой газеты, хотя она у нас и чисто теоретическая). Потом я подумал и нарисовал еще один контур — внутренний. Это еще один Прямоугольник со Скругленными Углами, которые немного заострены по сравнению с тем, что рисуется по умолчанию. Этот второй Прям угольник пришлось обесцветить (назначил в меню Move Fill Colors или в поле диалога Format AutoShape опцию No Fill — Нет Заливки). Пока все.
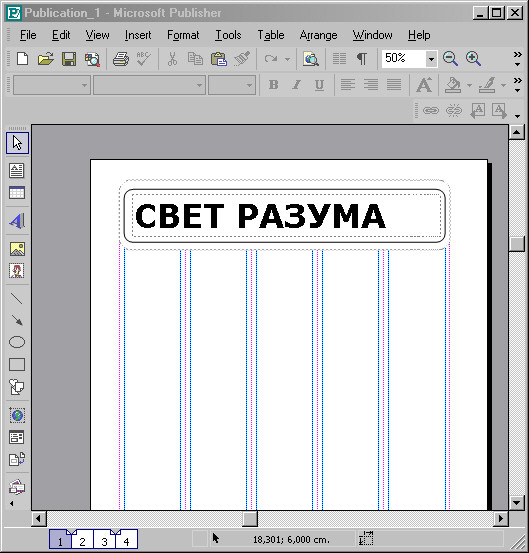
Затем (рис. 33) назначили в поле подложки Текстовый Блок и шрифтом, о котором говорили, написали заголовок газеты. В первой строке, как вы видите, пришлось поработать опциями трекинга и ширины символа. Все это легко находится на Панели Measurement.
Пока тоже все.
Теперь скопируем написанный текст в Буфер Обмена. Делается это выделением самого текста, а не блока. Если выделить текстовый блок, то лишь блок и скопируется. Особенно учтите это обстоятельство на тот случай, когда вам придется что-нибудь вырезать, чтобы потом вставить. Может так получиться, что вы долго работали над содержимым, а потом в одну секунду его потеряли. Вставляете из Буфера, а вставляется только пустой блок... Выделяйте тест мышкой — либо протаскиванием, либо тремя щелчками. И уж тогда копируйте в Буфер. Все скопируется с теми настройками, какими обладает данный текст.
Потом я нарисовал Тестовый Блок ниже серого поля. После того, как вы нарисовали текстовый блок, в нем обязательно запульсирует курсор. Это значит, что блок готов принимать текст. Что ж, дадим ему текст. Командуем Вставить — или в меню Edit, или с Панели управления. И наш «Свет разума» в виде почти идентичного дубликата появляется в поле Текстового Блока. Почему «почти»? Потому что не рисовал я новый Текстовый Блок с точным приближением к первому. Рисовал на глазок.
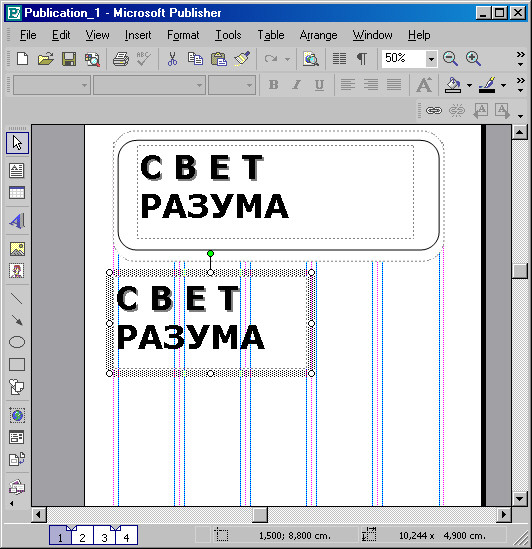
После этого совершаем следующие действия. Выделяем текст в новом Текстовом Блоке и через кнопку Панели управления Цвет Текста назначаем цвет — белый. Затем открываем кнопку Заливка (рядом на той же Панели) и назначаем Fill, то есть полную прозрачность фрейма.
Берем Блок с белым текстом и, принеся на серое поле, оставляем там — вы: видите на рисунке 35. Получился белый текст и его тень, причем резкая, черная.
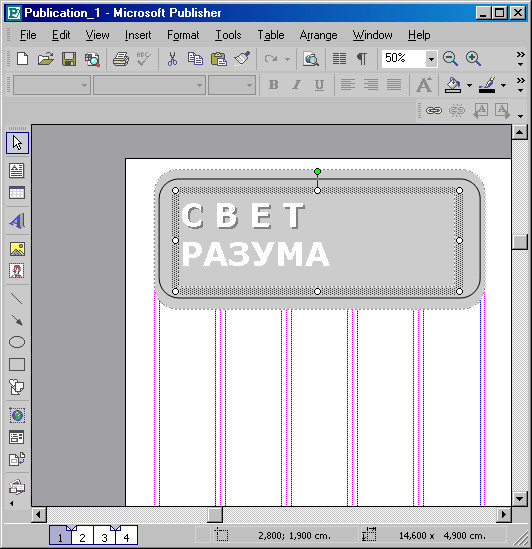
Дальше. Я придумал вставить в серое поле заголовка вместо логотипа — фото Стоунхенджа, древнейшего памятника на территории Англии.
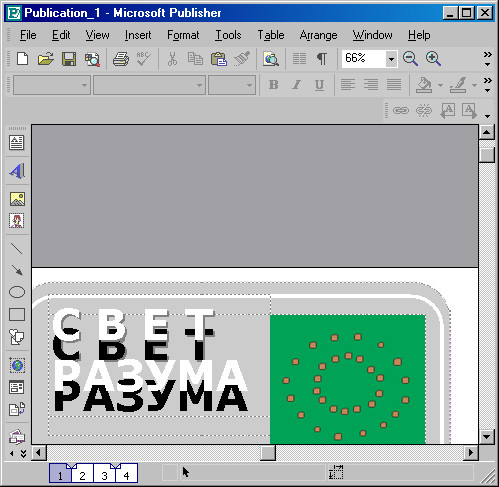
Как видите, заголовок обошелся без логотипа. К тому же, когда вставили, оказалось, что черная линия внутреннего контура не гармонирует с фотографией. Пришлось не только назначить белую линию, но и поменять ее толщину — вместо % pt теперь 4 pt.
Еще я все то, что нарисовал и вставил, приподнял повыше, чтобы край серого фона совпадал с верхним краем назначенного мною же прежде на Мастер-Странице Верхнего Колонтитула. В момент передвижения был такой момент, когда белые буквы заголовка отстали от черных, мне это показалось симпатичным, и потому вы видите сейчас примерно ту картину, которую я хотел бы оставить.
Дальнейшие действия не нуждаются в объяснениях. Написано и поставлено на свое место (Газета для всех» и «№1 (1) 2002 г.». Потом к изображению Стоунхенджа я пририсовал один вертикальный, а другой горизонтальный тонкие прямоугольники и назначил им градиентную заливку.
Вот что получилось:
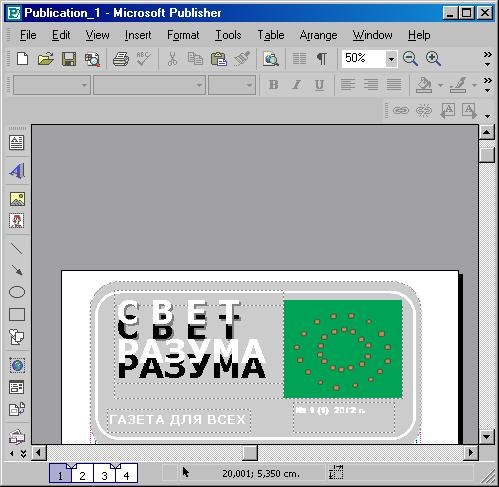
Чтобы убедиться в его готовности и посмотреть, как все это смотрится, когда нет отвлекающих линий, особенно штриховых, которыми изобилует программа, я включил опцию Предварительного Просмотра (Print Preview).
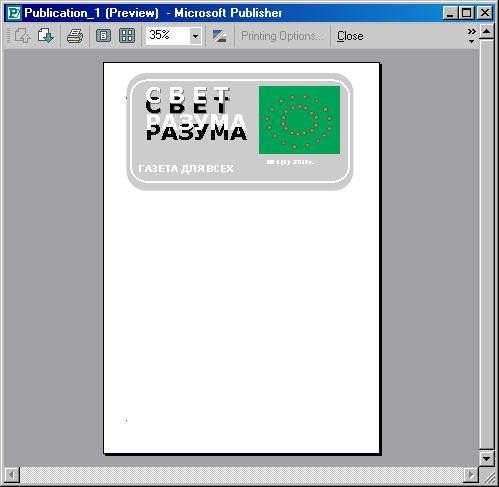
Что ж, на этом работа с заголовком заканчивается. Идем дальше.
Так называемая передовица
Хотим мы или не хотим, а Слово редактора или передовая статья — почти в каждой газете есть. Это не дань старому времени. Просто газеты без позиции быть не может. Даже независимая позиция (в коей сильно-сильно сомневаюсь) — и то позиция. Эта «независимость» приводит, в конце концов, к тому, что газета начинает ругать всех подряд — и правых, и левых, и синих, и зеленых, и даже голубых.
В общем, что тут рассуждать: пора действовать.
Передовая статья располагается, как правило, на первой полосе, слева — это самый первый материал газеты. У нее, как правило, или броский заголовок типа «Доколе!..», или, наоборот, совсем нейтральный — как я уже говорил, «Слово редактора» или что-то в том же духе. Так и назовем нашу передовицу — «Слово редактора». Для нее используется всегда строгий деловой стиль — от заголовка до шрифта текста. Ее подкрашивают (фрейм частенько нейтрального серого цвета), статья или заметка забирается в рамочку.
Величина передовой статьи колеблется. Обычно это первая колонка (часто захватывающая поле в две колонки). В случае, если колонки две, они на колонки не разбиваются — текст идет одной колонкой и широкой строкой. Так солидно. Так лицом в грязь не ударишь.
У передовицы нет продолжения. Поэтому ее фрейм можно ни с каким другим не связывать. Он может быть независимым, стоящим на полосе отрешенно от других. Путь это будет даже не на первой полосе, а на второй (дальше передовице грех забираться— не так поймут).
Вторая полоса для передовицы избирается не из скромности редактора, а поневоле. Например, газета «Мир новостей», посвятившая первую полосу заголовку и анонсам, вынуждена помещать передовые статьи, в которых, кстати, не любит некоего В.В. и очень любит какого-то Ю.М., на второй полосе, в левом верхнем углу. То есть опять — первым номером. Это принципиально.
Обратимся к публикации.
Вынужденное отступление
Вот открыл я свою газету, над заголовком которой просидел всю ночь, и ужаснулся. Если помните, на Мастер-Странице в Колонтитуле мы написали название газеты шрифтом AdverGothicC (как и основной заголовок, что на первой полосе). Теперь взгляните, что нам показывает Мастер-Страница:
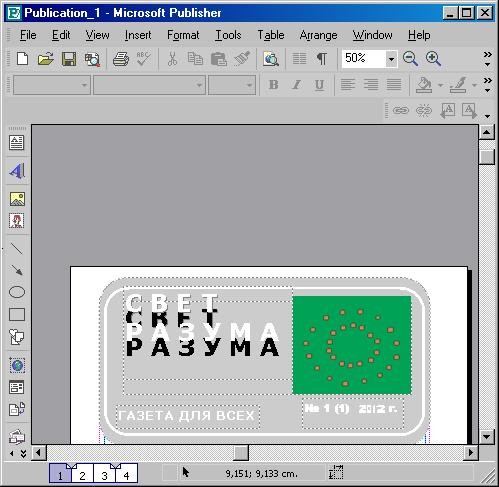
Я кинулся восстанавливать шрифт. Ведь всякое бывает, от сбоев ни один аппарат не застрахован. Ну, сместилось что-то. Сейчас выделю шрифт и назначу ему его истинное имя...
Я даже и не обратил в расстройстве внимания на то, что в графе Имя шрифта на Панели управления, в окошке списка шрифтов стоит имя AdverGoticC...
Вопрос оказался гораздо серьезнее: что-то из-за электрических сетевых или каких-то иных причин сместилось настолько, что добиться того, чтоб вместо шрифта, который вы видите в заголовке на первой полосе (это АппаС, я узнал его, хотя написано имя того, что мы назначали), установить тот. что был прежде, не представляется возможным.
Мне так жалко то «лицо» Но ничего не поделаешь. Пусть останется так, как сейчас есть. Вы же помните, как было? Слава Богу, остались рисунки — хоть на них полюбоваться...
Мы не станем восстанавливать и добиваться «справедливости», чтоб не задерживаться с рассказом об этапах верстки.
Тем более что вы видите: на Мастер-Странице наш шрифт приобрел совсем иное начертание, хотя ведь назначался один и тот же и там, и там. На Мастер-Странице, если не ошибаюсь, вы видите заголовок, исполненный в шрифте то ли Boyarsky, то ли Breeze... а на первой полосе — в шрифте АппаС...
То есть «глюк» произошел, на мой взгляд, бессистемный. Оставим его. Наши торжественные заголовки самой лучшей в мире газеты остались хотя бы на тех рисунках из последней подглавки, которые уже вошли в книгу.
Идем дальше.
Продолжение разговора о передовице
Итак, передовица.
Откроем первую полосу и построим Текстовый Блок для Слова редактора. На рисунке 41 вы его видите. Это Блок, построенный сразу на две колонки. Но колонки, заданные в Мастер-Странице, как мы помним, не разбивают тест на реальные колонки — они символизируют границы колонок, чтоб мы не ошиблись при назначении или построении конкретных текстовых блоков на конкретных страницах.
Так что текст, который мы собираемся загружать в качестве содержимого в Текстовый Блок, не станет разделяться и «упадет» на место как одноколоночный.
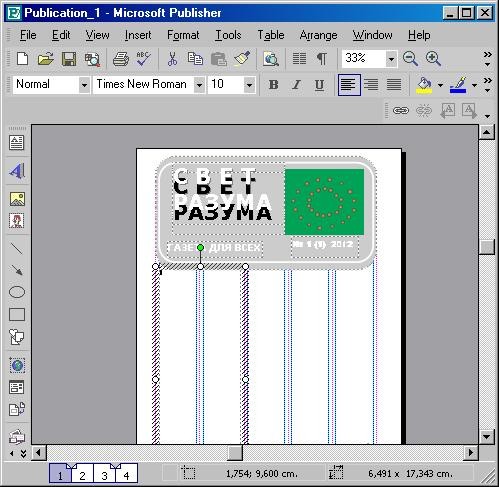
Напишем в этом блоке имя публикации.
Здесь сразу возникает некоторое неудобство. Если написать заголовок заодно текстом статьи, мы все время останемся связанными этим назначением, как он 6удет связан с текстом. Сами знаете, заголовки в газете — очень важная вещь, в первую очередь важная по смыслу (чтоб оценить содержание), во вторую — по дизайну. Часто приходится заголовок статьи перемещать, раздвигать, ломать, сжимал так далее. Это, конечно же, влияет на верстку текста. Чтобы такого не происходи давайте сразу же отделим заголовок от текста.
Что для этого надо? Для этого надо написать заголовок в отдельном Текстов Блоке.
Аккуратно берем мышкой маркер верхней границы готового Блока, который тол что построили, и оттягиваем его вниз. Сокращаем наш Текстовый Блок на высоту, которую предполагаем занять заголовком. После этого рисуем Текстовый Блок той же ширины и той самой высоты на этом свободном месте.
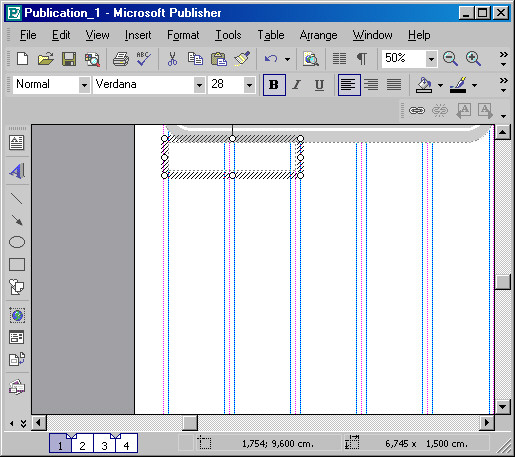
Теперь вписываем в этот блок название статьи. Ну, пусть это будет «Доколе!..»
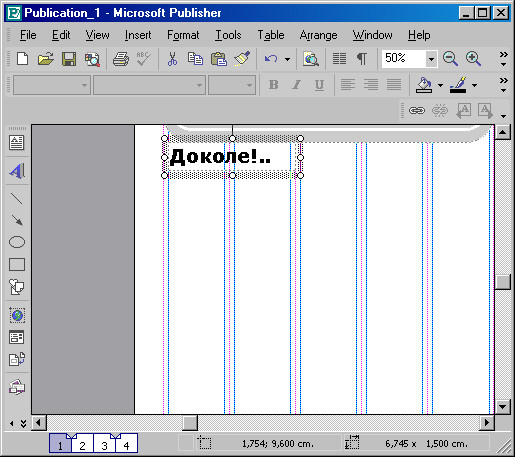
Теперь осталось поработать с текстом статьи. Он у нас уже где-то набран.; говорю условно: никакого текста, естественно, у меня для передовицы нет и быть может. А если есть, то это текст для других газет — для тех, что верстаются ми для заработка. Поэтому не могу предложить сюда никакого конкретного текс кроме того, который когда-то или совсем недавно написал сам. Впрочем, текс именно такого содержания у меня все равно нет, поэтому для рабочего приме можно взять любой. Возьмем, если не возражаете, начало этой книги. Там как нет рисунков, там голый текст. Визуально две колонки текста в нашей га (конкретные, куда вставляем содержимое) занимают площадь, примерно равную 0,1 листа формата А4. Учтем еще, что текст в Word набирается кеглем 11-12 и больше, а в газете такой большой кегль смотрится некрасиво и глупо. Газетный шрифт имеет величину не больше 10 pt. Часто выходят целые насыщенные номер газет, набранные, в основном, «восьмеркой» (кегль 8 pt) и редко «девяткой» (9 рt Хотя, конечно, самые приемлемые размеры — это 9-10. Если ориентироваться «десятку» (передовица вполне может быть представлена крупным кеглем — на она и передовица), то это уже примерно три четверти листа формата А4. Во столько текста и загрузим.
Откроем файл, в котором набиралась первая половина книги (книга большая, файлы у меня разделены), и выделим ровно столько текста, чтоб хватило и не был лишнего. Копируем выделенный текст в Буфер известными вам способами — и во вращаемся в Publisher. Документ, из которого забирался текст, можно закрыть, программу Word закрывать не надо, иначе будут проблемы с буфером. Есть приложения, которые по умолчанию оставляют при своем закрытии Буфер неприкосновенным, но не Word: он обязательно спросит, сохранить ли в Буфере для других! приложений тот текст, который вы туда скопировали. Чтоб избежать этих проблем, оставьте окно программы и переключитесь в верстальную.
И вот мы в верстальной программе. Выделим наш Блок, в котором должен будет! существовать экспортируемый текст, и убедимся, что курсор пульсирует в начале! Блока. После этого можно давать команду Вставить.
В операционной среде Windows это проделывается множеством способов. Первый и самый простой — нажать на Панели управления кнопку с нарисованным на ней Портфелем. Текст должен вставиться. Второй способ — найти в меню Edit команду Paste (Вставить) и щелкнуть на ней. Третий способ — вставить текст через команду Paste Special... (Специальная Вставка...). При такой вставке вы из диалога, который появится следом за вызовом команды, выбираете, в каком формате желаете вставить текст. Это может быть и формат Документов Microsoft Word, и, формат RTF, и формат ТХТ, и другие. Важно выбрать, какой вам угоден. Прежняя вставка (второй способ) имела в виду по умолчанию формат RTF — достаточно хорошо отработанный по качествам буферный формат текстов, не теряющий основных настроек текста. При выборе ТХТ вы рискуете лишиться всех тире (по меньшей мере) — та самая старинная система, по которой вставляют тексты в «Мире новостей». Мы выберем, конечно, Документы Word.
Специальная Вставка — это вставка, после которой файл остается связанным с программой, породившей его. В верстальной программе, куда попал текст, если возникнет необходимость в его правке, текст можно не править, а вызвать Word и исправить там. Особенно хорошо Специальная Вставка действует для изображений, вызывая в случае надобности программы Photoshop или Photo Editor, или какую-то иную, в которой была создана картинка.
Или та программа, из которой картинка попала на те страницы, где верстаются наши (ваши) материалы.
Четвертый способ — вставка командой с клавиатуры. Это так называемые «горячие» клавиши.
«Горячими» клавишами для вставки в Publisher, как, собственно, и PageMaker, являются Ctrl + V.
Пятый способ — вставка с использованием таких же «горячих» клавиш Windows (в том числе и Windows ХР) — Shift + Insert.
Воспользуйтесь любым из этих способов, результат будет одинаковым, за исключением случая Специальной Вставки.
Впрочем, программа Publisher очень щедра на возможности для вар: даже если вы вставите без команды Специальной Вставки, у нее, если помните, в меню Edit есть опция Правки Текста в Microsoft Word.
То есть она вас туда все равно благополучно отошлет, когда в этом возникнет надобность и независимо от того, каким из пяти способов вы вставляли текст.
Таким образом в программе Publisher, в отличие от того же PageMaker, нет отдельного Текстового режима, ибо он ей практически не нужен, поскольку она пользуется офисными настройками, то есть «Вордом».
Кстати, и набирать в Publisher можно почти с тем же успехом, что в Word, ибо она такое же детище Майкрософт.
Заметьте, я здесь говорил только о вставке из Буфера и не затрагивал, к примеру, опции Import Word Document... (Импортировать Документ Word...)...
Но как бы то ни было, выделим Текстовый Блок, убедимся в пульсации в нем курсора— и Вставим.
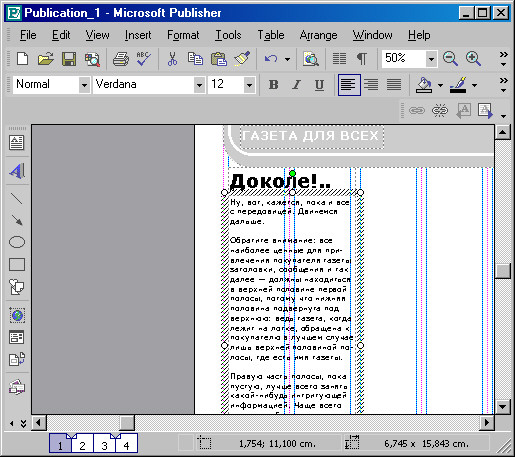
Как видите, программа Publisher сохраняет в тексте, существующем в Буфере, почти все настройки «Ворда». Правда, я копировал текст, набранный кеглем 12, а он вставил «десяткой». Но деление на абзацы и все кранные строки сохранились. Сохранились бы и выделенные полужирным, курсивом или подчеркиванием слова. И это не все. В отличие от других верстальных программ, Publisher не только оставит в неприкосновенности, но и скрупулезно перенесет из Word все символы, вставленные в кодовой системе Unicode (из-за этого несовпадения с Word мучаются верстальщики, работающие в PageMaker и QuarkXPress. Особенно важно, что наконец-то можно преспокойно перенести ударение, титло и градусы, минуты и секунды (угловые единицы измерения).
Но взглянем на конкретный текст. Вы видите, что его не много, даже чуть-чуть не хватило. Но это еще не значит, что у нас возникнут какие-то проблемы. Наоборот, некоторый воздух для верстальщика всегда лучше, чем недостаток его. Впрочем, с небольшим недостатком места всегда можно справиться. К тому же, некоторый воздух внизу нужен нам для подписи автора.
И еще одно обстоятельство. Уверяю вас, текст, который набирался мною в Word, не был в некоторой своей части отформатированным. К примеру, я нарочно не проставил переносов. Потому что и в PageMaker, и в QuarkXPress назначение переносов при импорте текста теряется за бортом, там надо снова почти все назначать. Здесь же программы Publisher и Word так хорошо понимают друг друга, что Publisher не составило никакого труда самостоятельно, по умолчанию установить переносы в тексте. Убедитесь:
Занятие 48
Вас может смутить, откуда появилась в рабочем поле Панель Measurement (Размеры). Поясню: я вызывал ее тогда, когда растягивал ширину символов в слове «Доколе!...». Обратите внимание, на каком-то из рисунков должны быть эти значения, которые получил заголовок передовицы.
Что ж, теперь наша задача — отверстать текст передовицы. Пока что он сыроват, хотя может оказаться, что и вполне приемлем для публикации.
Еще обращаю ваше внимание: на рисунке 45 видно, что текст разместился с некоторыми отступами от границ Блока. Плохо это или хорошо? А если хорошо, то для чего это нужно?
При верстке часто используются всевозможные рамки, в которые забирается; текст, создать рамку — не проблема. Но поместить ее на готовую верстку — мученье. Как правило, уже после того как вы отверстали всю газету, заказчик тычет пальцем в громадную статью, где вы, применив все свое мастерство, еле-еле! уместили в десять колонок текст, рассчитанный на пятнадцать:
— Сюда вот еще две фотографии нужно — я как раз вчера нашел. А саму статью — в красивую рамочку!..
Вы скрипите зубами, но хозяин — барин.
Фото — понятно, но чем вам рамочка не угодила?
А вот чем. PageMaker не учитывает таких заказчиков и по умолчанию автоматически размещает текст по колонкам от границы до границы. Если вы захотите по границам пустить хоть небольшой контур, придется корректировать ширину колонки в сторону уменьшения. Но поскольку это касается только крайних колонной, то и корректировка идет не автоматически, а вручную. Но едва вы сократили ширину первой колонки текста на два миллиметра, как тут же, мгновенно ломается верстка всех десяти колонок! Верстка — «это не только ценный мех...» и так далее. Верстка — это и «хвосты», возникающие неизбежно, если речь идет о переделке ширины текста. Это и висячие строки, и тире в начале строки, и много чего другого, что для вас, специалиста, отвечающего за качество своей работы, неприемлемо. Возьмет читатель газету в руки: «А ну посмотрим, кто ее верстал...»
В Publisher запас ширины заложен по умолчанию. И за рамкой вы можете не бегать, а назначить границы фрейма видимыми и какой угодно формы, в том числе и художественные рамки, которые мы с вами видели в опции BorderArt (Художественные Границы) диалога Format Text Box (Форматирование Текстового Блока), который можно контекстно вызвать двойным щелчком мышки на границе Блока, подлежащего такого рода (иного тоже) форматированию.
Запомним это — то, что рамку всегда можно назначить. А сами пока займемся версткой. Начинается она, как известно, с первой строки. Возможно, с первого слова.
Верстка
Есть еще одно существенное отличие программы Publisher от других верстальных программ. Это то, что текст в Publisher, как бы ни был он мелок, представляется не плашками, а текстом.
Верстальщикам, привыкшим верстать в плашечном представлении, будет на первых порах непривычно. Дело не в том, что плашечный текст удобнее или неудобнее верстать, а в том, что непривычность получается чисто психологическая.
Ведь верстка в плашечном режиме — это для верстальщика первый этап верстки, после которого обязательно наступает второй — с истинно представленным текстом. Первый этап (плашечный) — это грубая верстка, второй — тонкая, когда ликвидируются все ошибки первого, о которых мы уже говорили.
Образно говоря, если первый этап — это, в основном, как говорится, ликвидация хвостов и висячих строк, то второй этап — подвижка единичных знаков (тире, одной буквы из начала предложения в предыдущей строке, двух знаков из конца предложения на последующей строке) и ликвидация «блядских» строк... А тут — как бы сразу тебе и первый, и второй этап «в одном сосуде»!
Но потом это впечатление у пользователя быстро проходит, и отсутствие плашек нисколько не мешает работать.
Итак, начнем рассматривать текст с первой строки...
Ничего из перечисленного, то есть никаких безобразий мною не обнаружен. Такое ощущение, что текст верстался сам собой.
Единственное, что я нашел — это хвостик в последнем абзаце. Поджимать строки при помощи уменьшения интервала между знаками в строке невыгодно: строчка подберется в абзац, и мы получим еще больший воздух в самом низу, чем было прежде. Поэтому нам надо растянуть ненамного этот абзац, чтобы последняя строка приблизилась к полной. Идеальной можно считать ту неполную строку, которая длиннее середины полной строки. Так и сделаем.
Абзац до назначения трекинга вы видите на рисунке 46, а тот же абзац после назначения трекинга — на рисунке 47.
Учитывая, что даже если проставить имя автора статьи, все равно останется воздух, передвигаем весь текст вниз клавишей Enter. Поставив курсор, естественно, перед самым первым абзацем. И записываем фамилию автора, назначив выравнивание по правому краю. Вы видите это событие на рисунке 48.
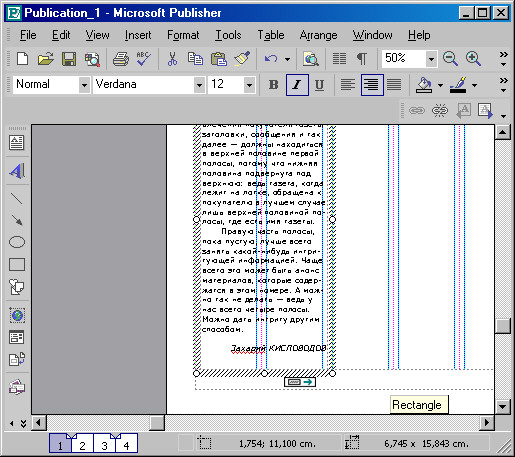
При верстке газеты верстальщика подстерегает и еще одно коварное обстоятельство. Мы с вами пока что лишь приблизительно отверстали текст (правда, можно сказать, почти не верстали) лишь одного материала. А рядом будут другие или другой. Выравнивание по краю или по ширине, которого достаточно для того, чтобы материал выглядел прилично, еще не все, что нужно сделать с этим материалом. Надо выровнять его так, чтоб он соответствовал и выравниванию соседних материалов. С большим материалом проще — все последующие колонки его непосредственно связаны с первой колонкой и выравнивание идет чаще всего автоматически. Но как сделать соответствующими друг другу соседние не связанные между собой материалы?
Как мы помним, в диалоге Format Text Box имеется вкладка Text Box, а там есть опция Vertical alignment (Выравнивание по вертикали). Она нам и нужна. Не спутайте с таким же выравниванием объектов. Хотя Текстовые Блоки тоже надо выровнять с помощью этой опции меню Arrange, и даже прежде всего.
При подборе нескольких (или двух) разных материалов выравнивание их блоков и содержимого (текста) легче всего поводить по нижнему краю, то есть назначать вариант Bottom (По Низу). Выравнивание По Верху (Тор) применимо как раз для другого случая — для соседних (или всех) колонок одного и того же текста.
В нашем случае мы выравниваем по низу. Верха практически нет: он занят не только Заголовком газеты (кстати, мне горько было смотреть на несуразный заголовок, получившийся не по моей вине, и я все же назначил несколько иной шрифт, по своим формам более-менее подходящий, но, конечно, не тот), но и заголовком статьи. Я выровнял тест по нижнему краю Блока.
Потом охватил границами нашего Текстового Блока и верхний Текстовый Блок, в котором содержится заголовок статьи. Потому что следующим моим шагом будет назначение для передовицы приличной, но не вычурной рамки. Что я благополучно и сделал в том же диалоге (вкладка Colors and Lines). Вот результат:
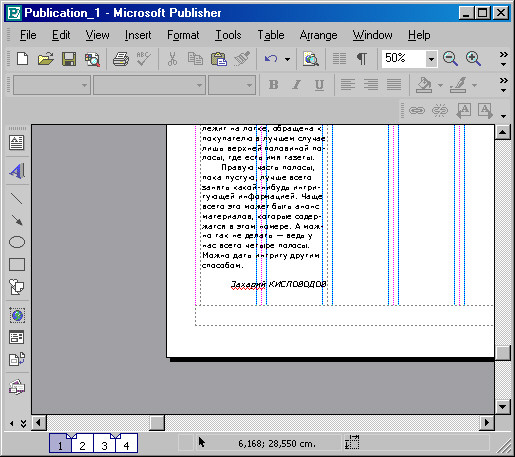
Ну, вот, кажется, пока и все с передовицей. Двинемся дальше.
Обратите внимание: все наиболее ценные для привлечения покупателя газеты заголовки, сообщения и так далее — должны находиться в верхней половине первой полосы, потому что нижняя половина подвернута под верхнюю: ведь газета, когда лежит на лотке, обращена к покупателю в лучшем случае лишь верхней половиной полосы, где есть имя газеты.
Правую часть полосы, пока пустую, лучше всего занять какой-нибудь интригующей информацией. Чаще всего это может быть анонс материалов, которые содержатся в этом номере. А можно так не делать — ведь у нас всего четыре полосы. Можно дать интригу другим способом. Поместить, допустим, интересную фотографию, чтобы, увидев хотя бы часть которой, потенциальный читатель захотел купить этот номер газеты. Именно этот номер. Именно этой газеты. Не забудьте, что для привлечения читателя у вас осталось не так много места на полосе: ведь все, что ниже середины листа, человек не увидит, пока не купит экземпляр. Надо угадать, что показать. Может быть, это будет фотография Президента. Может быть, фото известного актера или шахматиста. Может быть... чем черт не шутит, может быть, и эротическая фотография. Хотя с таким приемом я категорически не согласен по множеству разных причин.
Ну, оставим этот вопрос для решения автору газеты, а не верстальщику. Верстальщику главное — представить все, что выбрано редакционной группой, в выгодном свете, только и всего.
Сойдемся на том (условно), что помещенная мною на первую полосу фотография очень заинтересует покупателя газеты. Хотя на самом деле многие и многие издатели газет отдали бы год жизни за то, чтобы в их газете на первой полосе была интригующая фотография, но их катастрофически мало, а если и есть, то не у нас, а у конкурентов...
Поместим любую фотографию, сделав вид, что она — та самая. Выберем портрет девочки — той, что на обложке книги.
Вставка рисунка происходит, как вы помните, очень просто. Не обязательно из меню Insert (Вставка). Выберем на Панели инструментов кнопку Picture Frame (Фрейм Изображения) и нарисуем квадрат в том месте, где должен быть рисунок (инструмент рисует только квадрат, а рисунок потом вставляется по ширине этого квадрата — независимо от высоты самого изображения.
Рисуя квадратный фрейм, захватываем верх всех трех свободных колонок.
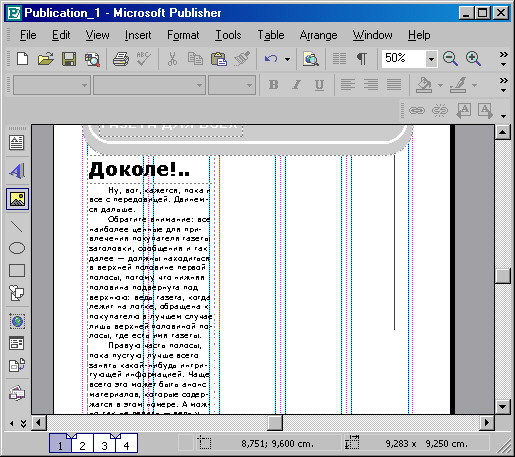
Отщелкиваем кнопку мыши — и исчезает квадрат, будто его не было. Через мгновенье появляется диалог вставки рисунка:
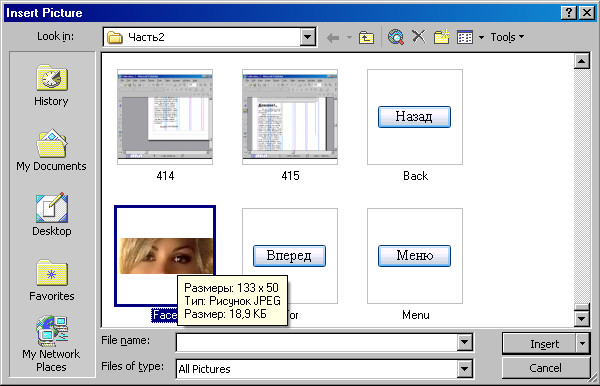
Отметим необходимый файл и скажем кнопкой — Insert (Вставить). И рисунок (фото) — на полосе:
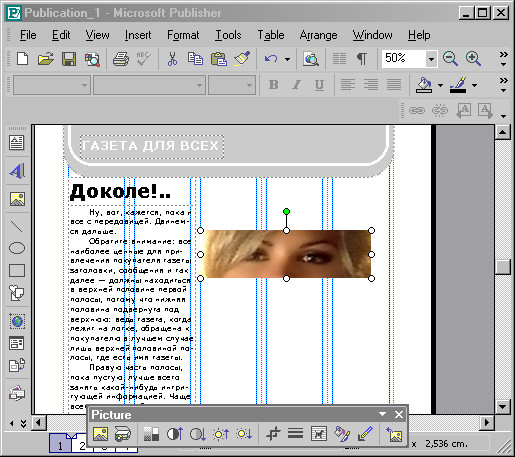
Видим, что рисунок вставился в середину квадрата, которого теперь уже нет. Теперь Блок изображения ограничен рамками самого фотоснимка.
Местоположение изображения нас не устраивает. Подтягиваем его к самому верху, под область заголовка.
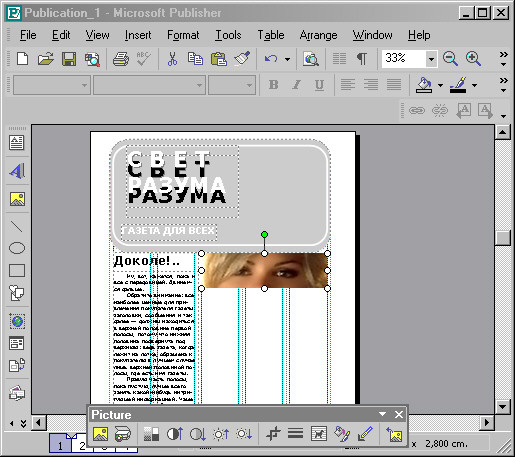
Теперь понятно, что фото пришлось по своим пропорциям как нельзя лучше, и наши задачи этой вставкой вполне решаются. Почти все изображение оказывается в верхней части полосы. Правда, идеально оно должно было нижней границей попадать на точно на середину листа. По законам изобразительного искусства есть линии, по которым можно резать человеческую фигуру, а есть — по которым нельзя.. Взгляните на рисунок 54: фотография выступает вниз на каких-нибудь парочку сантиметров, а всего ее высота 12-13 см.
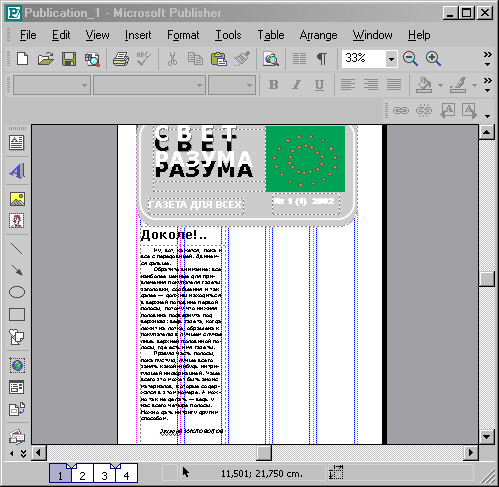
Теперь нам предстоит заполнить полосу до конца...
(Что-то происходит у меня со шрифтами. Я выключил ПК и теперь, когда опять включил для продолжения работы, вновь наша газета вставила в заголовок шрифт АnnаС. Больше не стану исправлять — ведь вы видели, как изначально выглядела первая полоса. Теперь не стану обращать на заголовок внимания.)
Идем дальше. Нужен материал на первую полосу, чтобы она была окончательно заполнена. Можно поместить некоторую рекламу — самого главного рекламодателя, например. Но она должна быть маленькой и не перебивать ни в коем случае самого содержания. Можно, к примеру, поместить ее вдоль всего свободного низа узким прямоугольником. Так и сделаем.
Что и как проделывать с фреймами, вы знаете. Не стану заострять внимания ни на назначениях фрейма, ни на назначениях его контура. Также не вызовет затруднений и заполнение блока, и изготовление той надписи (вместо истинного рекламного текста), которую я сделал.
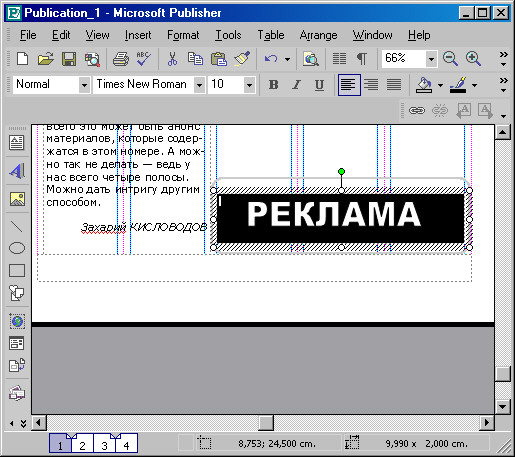
Осталось место для небольшого материала под портретом. Не забудем и про заголовок.
Но пока повнимательней взглянем на вставленный Блок с Рекламой. Что-то в нем не так. Нет изюминки. Может, сделать не сплошную заливку, а градиентную? Сделаем.
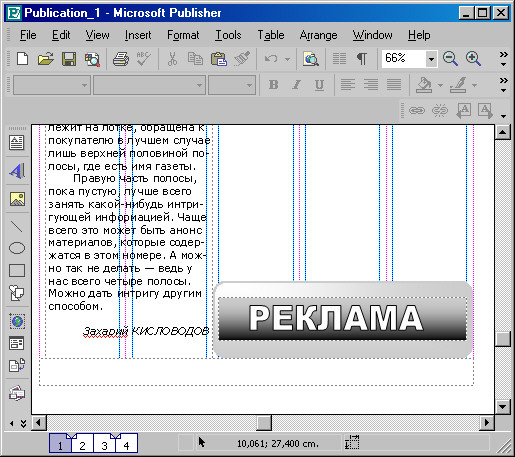
Как сделать такую заливку, вам рассказывать не надо. Можно лишь напомни что из того же диалога Форматирования, который можно вызвать двойным щелчком мышки на Блоке. Назначения идут в поле Color: (Цвет:) из последней строки открывающегося меню, которая касается Эффектов Заливки... (Fill Effects...).
Но опять чего-то не хватает... Может, что-нибудь повернуть, развернуть? Выделим Текстовый Блок со словом «Реклама» и попробуем потянуть за зеленый маркер...
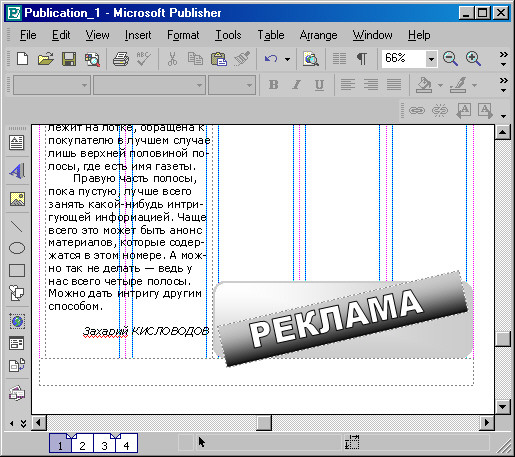
Итак, обращаемся к свободному месту на полосе. Что можно вставить сюда? Я, кажется, нашел. Чтобы доказать с первой же полосы, что мы выпускаем серьезную газету, поместим на первую полосу фрагмент из новеллы хорошего писателя! Александра Лисина «Певец Серебряного века». Фрагмент вполне законченный, думаю, и сам Лисин не обидится, если встретит кусочек из своей новеллы в качестве примера для этой книжки. Впрочем, чтобы обезопасить тылы, фрагмент я подам так, что прочесть его будет или невозможно, или с огромным трудом. То есть постараюсь сделать так, чтоб автор не запросил с меня гонорара за публикацию. Наоборот, если такой вопрос возникнет, платить придется ему — за рекламу его имени и имени его произведения. Шутка, но доля истины в ней наверное имеется. Итак, взгляните сначала, как это получилось:
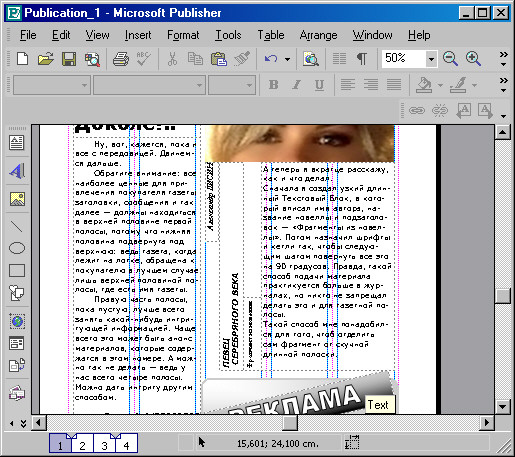
А теперь я вкратце расскажу, как и что делал.
Сначала я создал узкий длинный Текстовый Блок, в который вписал имя автора, название новеллы и подзаголовок — «Фрагменты из новеллы». Потом назначил шрифты и кегли так, чтобы следующим шагом повернуть все это на 90 градусов. Правда, такой способ подачи материала практикуется больше в журналах, но никто не запрещал делать это и для газетной полосы.
Такой способ мне понадобился для того, чтоб отделить сам фрагмент от скучной длинной полоски передовицы. Таким образом страница газеты (полоса) приобрела некий дизайн.
Повернул я весь Текстовый Блок, используя зеленый его маркер, который для того и существует, чтобы за него вращать блоки. Сделать это легко, так как, едва
431 блок принял вертикальное положение и был сдвинут на первую колонку (с которой предварительно за ненадобностью удален прежний текстовый блок размером с колонку), он сам как бы прилип одной своей стороной к направляющей. Выравнивать по этому поводу (вращение) в программе не приходится. В отличие, кстати, от PageMaker, где текстовые блоки не очень желают «прилипать».если их приходится поворачивать на 90 градусов.
Затем я удалил и последний текстовый блок (из пятой колонки), а блок четвертой колонки выделил и сжал до размеров таких, чтобы он поместился между портретом и рекламой. Потом растянул этот Блок по ширине — до конца пятой колонки и. захватив часть третьей, поближе к заголовку. Таким образом и из этих двух колонок я сделал одну. Это не обязательно проделывать в каком-либо другом случае, но мне показалось, что здесь такой подход уместен.
И в новый блок вставил известным вам способом сам фрагмент текста. Он поначалу не уместился, тогда пришлось его выделить и назначить другой кегль («девятку»), а также открыть диалог Line Spacing... (Интерлиньяж...) и назначить другой интерлиньяж вместо установленного по умолчанию (0,9 sp вместо Isp). Текст прекрасно уместился и не оставил желать лучшего. Потом осталось только просмотреть его и где надо подправить по части верстки.
Сейчас взглянем, как стала смотреться законченная полоса.
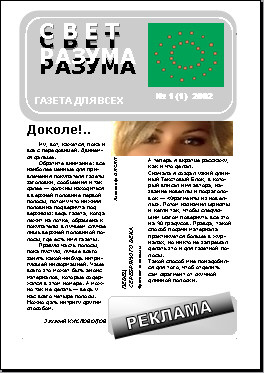
В черно-белом варианте, если вы заметили, возникает иллюзия того, что прямоугольник, по которому наискосок записано слово «Реклама», завалился правым утлом вниз. Но это иллюзия (я никуда его не вращал), он четко привязан своим нижним краем к горизонтальной направляющей, определяющей границу нижнего поля. Думаю, впечатление усугубляется и тем, что у прямоугольника скруглены углы.
Вторая и третья полосы
Итак, первая полоса, будем считать, у нас получилась. Открываем вторую и третью.
Здесь у нас располагается материал историка, атлантолога, писателя и вообще замечательного человека Владимира Ивановича Щербакова. Статья В. Щербакова посвящена открытию в Туркмении древнего Асгарда — города богов. Пересказывать ее я не стану, но кое-что вам удастся прочесть по рисункам. Статья уже была опубликована в газете «Высший свет»,но, как я говорил, тираж ее настолько мал, что не грех частично и воспроизвести ее в нашей условной газете, которая имеет удивительно малый тираж — один экземпляр, да и то он пока в перспективе, поскольку находится в непосредственной работе, и вы посильно в ней участвуете.
Для той газеты я сочинил в CorelDRAW заголовок и превратил это свое сочинение в изображение формата TIFF. О том, как это можно сделать, читайте мою книгу того же издательства «CorelDRAW 10 — художнику».
Сейчас я достану это изображение и помещу на полосу газеты. Технология вставки рисунков вам ясна, поэтому просто взглянем на то, что получилось:
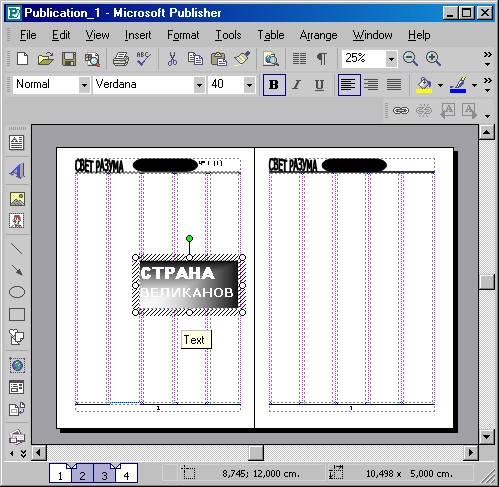
Чтобы не мешать последующему размещению текста, я уберу пока этот заголовок на монтажный стол (за пределы страниц) — это делается простым захвати мышкой и перемещением.
Теперь займемся текстом. С ним тоже все в порядке, вы уже знаете, как он попадает на полосу газеты.
Щербаковскому тексту предпослана авторская врезка, которая идет как бы отдельно, но без нее статья выглядит (выглядела бы) неполной. Поэтому с врезки начнем.
Да, но прежде — совсем забыл — надо над заголовком проставить имя автора, чтобы не забыть. Иногда верстальщики впрямь забывают это сделать.
Для того, чтоб имя автора было рядом с заголовком, рисуем там, над изображением заголовка (я уже говорил, что это не текст, а растровое изображение, сделанное в CorelDRAW и экспортированное в TIFF), узкий длинный горизонтальный Текстовый Блок. В него и вписываем: «Владимир Щербаков».
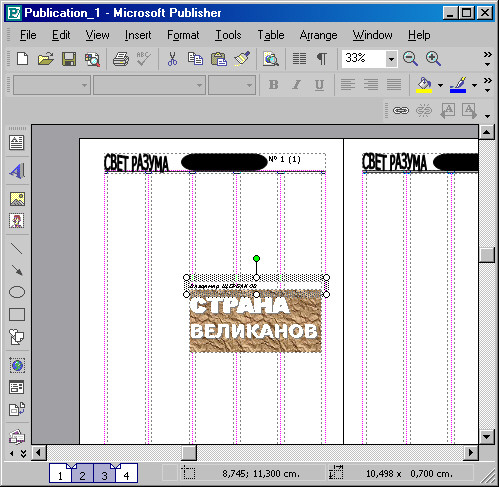
На рисунке вы видите, что я выделил и Текстовый Блок, и изображение. Это значит, что я хочу привязать их друг к другу, чтоб имя автора ни в коем случае не потерялось. А связать их можно очень даже просто — скомандовать Group (Сгруппировать) из меню Arrange (Порядок, Упорядочить). Тогда оба блока приобретают общие свойства и границу. Они воспринимаются программой как объект (единый блок), а значит, соответственно и унаследуют от Блока все черты. Теперь и текст, и изображение вместе воспринимаются как новый рисунок.
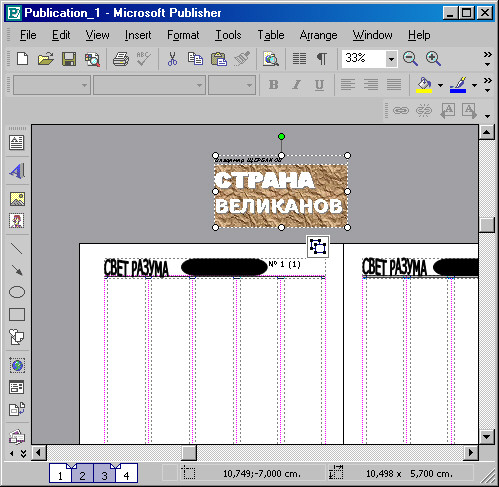
Теперь находим врезку. Она — в материалах той газеты. Слава Богу, они уничтожены, поскольку память ПК позволяет их пока что хранить.
Рисуем Текстовый Блок размером с эту врезочку и роняем в него текст. Потом вызываем диалог Форматирование Текстового Блока и назначаем цвет блоку и контур. Оставим контур толщиной 0,75 pt — просто чтоб он был. Цвет — примерно 65 процентов черного, то есть темно-серый. Проценты вы не увидите, но в системе RGB все три показателя составляют по 122. Выбирается чаще всего на глаз, по окошку просмотра того, что у нас может получиться. А получилось вот что:
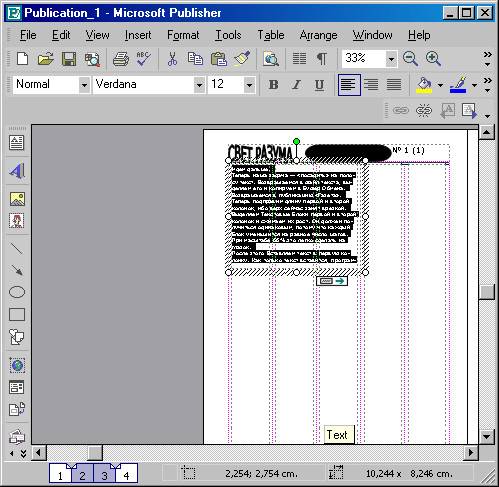
Да, темновато. Как же на таком фоне будет смотреться текст?
Не огорчаемся: ведь я нарочно сделал темный фон для врезки — во-первых, для того чтобы врезка выделялась, чтобы заголовок не забил ее. Во-вторых, я еще не назначил цвет текста — белый. Назначение делается просто — с Панели управления, кнопка — Цвет Текста.

Идем дальше.
Теперь наша задача — «посадить» на полосу текст. Возвращаемся в файл текста, выделяем его и копируем в Буфер Обмена.
Возвращаемся в публикацию «Газета».
Теперь подправим длину первой и второй колонок, ибо верх сейчас занят врезкой.
Выделяем Текстовые Блоки первой и второй колонок и сжимаем их рост. Он должен получиться одинаковым, потому что каждый Блок уменьшится на равное число шагов. При масштабе 66%.это легко сделать на глазок.
После этого Вставляем текст в первую колонку. Как только текст вставится, программа задаст по-английски вопрос, надо ли продолжить вставку текста в следующие блоки.
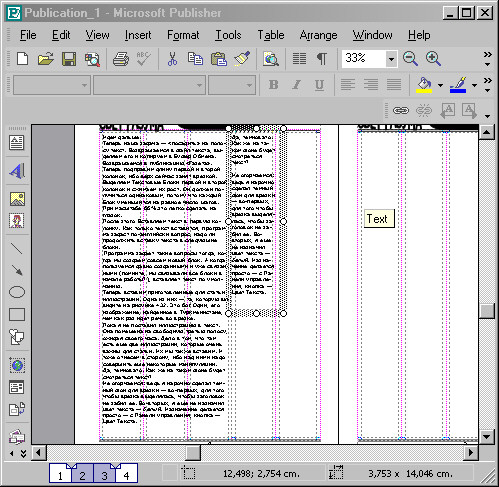
Программа задает такие вопросы тогда, когда мы создаем совсем новый блок. А когда пользуемся давно созданными и уже связанными (помните, мы связывали все блоки в начале работы?), вставляет текст по умолчанию.
Теперь вставим приготовленные для статьи иллюстрации. Одна из них — та, которую вы видите на рисунке 432. Это бог Один, его изображение, найденное в Туркменистане, о чем как раз идет речь во врезке.
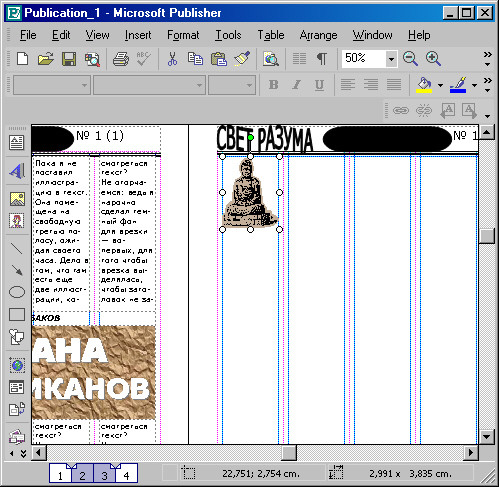
Пока я не поставил иллюстрацию в текст. Она помещена на свободную третью полосу, ожидая своего часа. Дело в том, что там есть еще две иллюстрации, которые очень важны для статьи. Их мы также вставим. И тоже отнесем в сторону, ибо над ними надо совершить еще некоторые манипуляции.
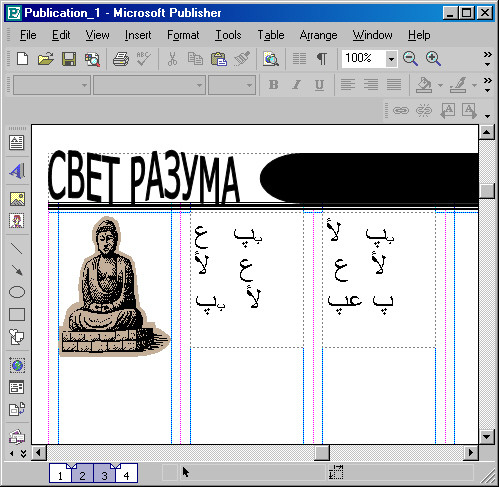
Теперь сохраним публикацию. Как вы помните, Publisher, как и все приложения Office автосохраняется каждые 10 минут, но на всякий случай обязательно сохраняйте публикацию после осуществленной операции, ибо береженого Бог бережет.
Но раз все наши «картинки» на месте, займемся черновой версткой текста.
Назначим ему все параметры форматирования, которых он, может быть, лишен. Потом дадим выравнивание, абзацы и так далее. Это обязательно надо сделать, чтобы потом знать, в какой части текст должен подвергаться верстке.
Я похвалил Publisher за то, что текст, экспортированный в него из Word, будто по мановению волшебной палочки получает все свои назначения и даже почти не требует не то что форматирования, а и верстки... Но с этой статьей вышла промашка. Текст, в Word бывший строго отформатированным, здесь почему-то только сохранил шрифт и разбиение на абзацы. А вот выравнивание по формату (ширине) и переносы потерял.
Выравнивание я задал здесь, в Publisher, но переносы так и не появились. Пришлось подумать...
И я нашел причину этого. Я вспомнил, что набор делал прямо в PageMaker, когда версталась газета «Высший свет», а потом, поскольку мне этот файл в программе PageMaker был уже не нужен, я выделил текст и, вставив его из буфера в Word, сохранил как вордовский документ. Вероятно, в тексте сохранились кое-какие специфические черты адобовских настроек, и теперь Publisher не воспринимает этот текст как русский.
Так и оказалось. Открыв в меню Tools (Инструменты) опцию Set Language... (Назначение Языка...) в подменю Language (Язык), я обнаружил, что диалог Назначения Языка считает, что язык для этого материала не назначен (no proofing). Тогда я выбрал русский (Россия) — вы видите это на рисунке 68.
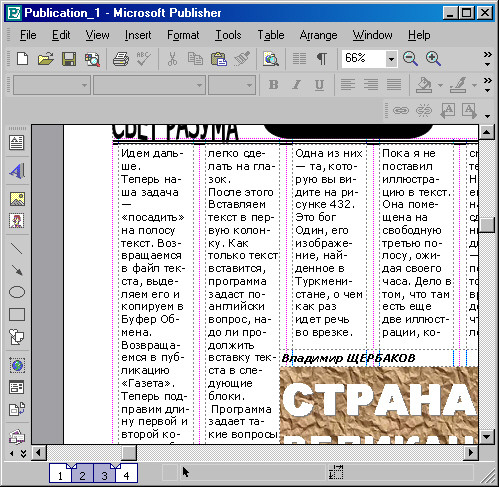
Итак, текст готов к предварительной верстке. Мы станем заниматься практически только висячими строками, потому что, обратите внимание: текст уже выровнен без нашего участия. Это видно и на рисунке 69, и на рисунке 70 (выравнивание по нижним направляющим). Верх также выровнен.
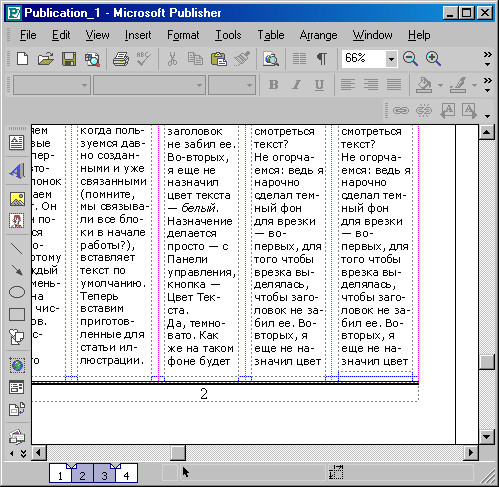
Но перейдем пока к трем иллюстрациям, что ждут нас на третьей полосе. Как вы успели заметить, заголовок с привязанным к нему именем автора я уже поставил примерно на место.
Что нам нужно от тех иллюстраций? Во-первых, точно подогнать их по размеру колонки. Во-вторых, под каждой сделать подпись. Потому что не ясно, что каждая иллюстрация означает.
Начнем по порядку, с первой — скульптурного изображения бога Одина. Так и напишем:
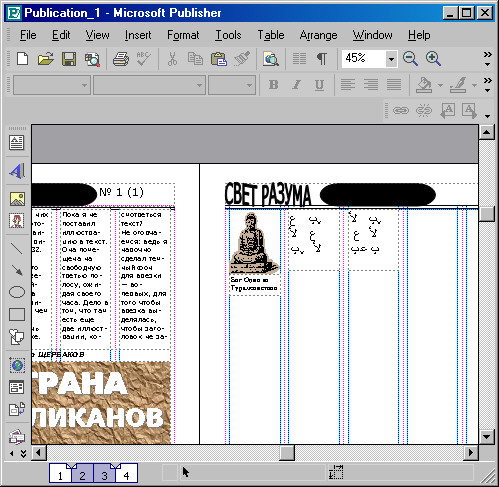
Теперь привяжем эту подпись к рисунку точно так же, как это сделали с именем автора, когда привязали его к картинке заголовка. То же проделаем и с двумя другими рисунками. Вы видите на рис. 72, что они готовы к тому, чтоб их транспортировать в текст. Все три иллюстрации, завязанные с их подписями, я нарочно выделил, чтоб вы убедились в том, что подписи связаны.
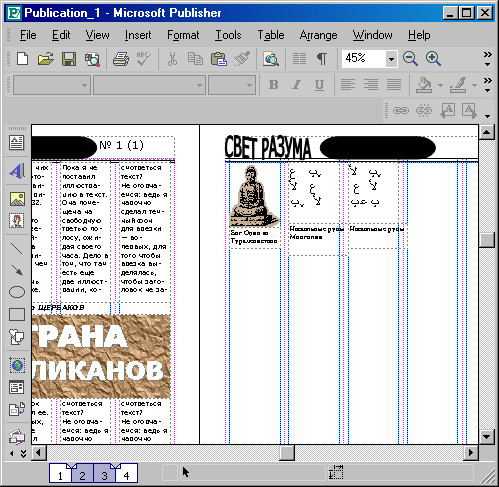
Теперь аккуратно вставим рисунки в текст, чтоб получилась приемлемая полоса. После долгих или недолгих манипуляций вот что у меня получилось:
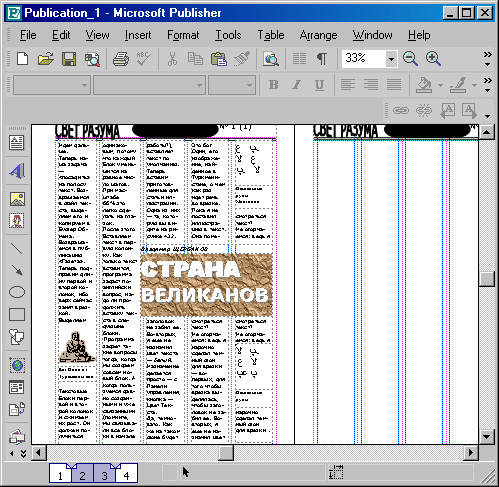
Текст чуть вылез за пределы полосы. Это не страшно, такое превышение объёма для верстальщика не представляет проблемы, с ним легко справиться. Иногда эта можно решить за счет ликвидации хвостов, которые так или иначе все равно придется убирать. Вот это и попробуем сделать.
Занятие 49
Но прежде надо сделать то, о чем я как будто забыл. Пока что мы ведь расставили рисунки условно, без учета Их изобразительного «веса». Речь идет об эстетике полосы. Сейчас полоса, можно сказать, просто напичкана рисунками, и все. Нет художественного баланса. Попробуем приблизиться к нему. Обсуждать эту тему бесполезно, потому что сколько художников, столько и мнений. Чувство композиции одного художника не обязательно совпадает с таковым же другого. Я имею возможность придерживаться лишь собственной интуиции. С ее позиций и поменяю распределение рисунков. К рисункам же ведь относится и заголовок, и даже врезка.
Врезка останется на месте, потому что по логике она должна там быть. От нее, значит, и надо плясать, от нее строить баланс, выдерживать равновесие.
И вот что у меня получилось (не самый лучший вариант, может быть, но все же, думаю, лучше, чем было):
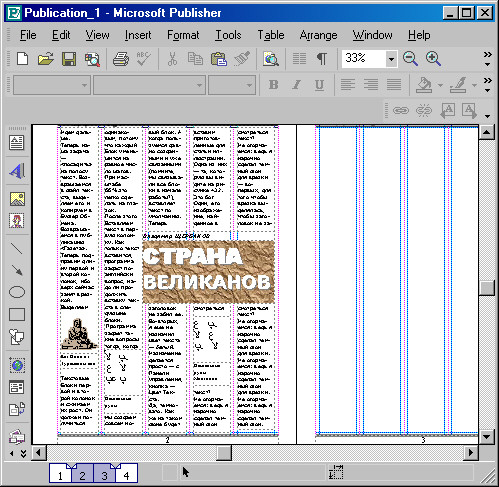
Вот теперь, приняв это распределение картинок за аксиому, и начнем верстать. Верстка, как я уже говорил, сводится в Publisher почти исключительно к «отсекновению хвостов». Начинаем, естественно, с первого абзаца, с чего и должна начинаться верстка.
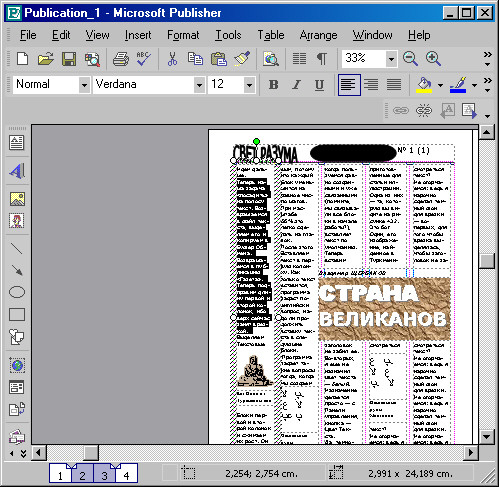
Последнюю строчку первого абзаца можно посчитать за «хвост», хотя и с долей натяжки. В принципе, если не нужда (поиск нескольких строк для того, чтоб уместился весь текст), такие «хвосты» — вовсе не хвосты, их можно оставлять, тем более в газетной публикации. Но выделим и подожмем. Для этого достаточно щелкнуть в счетчике опции Трекинга на Панели Measurement всего один разочек на нижней кнопке. Оказалось, что у нас был положительный Трекинг (104,1), а стал нулевой — 100. Если помните, все значения Трекинга подаются в процентах. Отрицательный трекинг — это менее сотни. Сто — это, как говорится, полная (или круглая) шпация.
Итак, поджали одну строчку. Обязательно просмотрели внимательно всю первую колонку, чтобы убедиться, удачно ли все произошло. Убедились. Во второй тоже.
А вот начало третьей колонки — выше слова «Владимир» в имени автора статьи. Как видите, ужатие на одну строку пришлось как нельзя кстати: как раз над этим словом заканчивается абзац, то есть у нас нет теперь этой висячей строки. Так одним назначением решили сразу две проблемы.
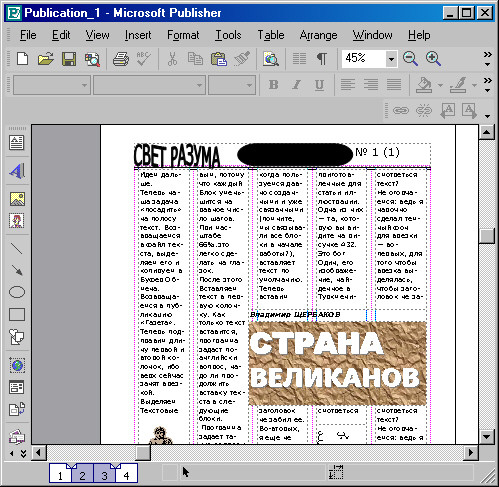
Идем дальше. С третьей колонкой тоже все нормально, с четвертой тоже. А вот в пятой, в самом верху — явный хвост. Его-то и ликвидируем.
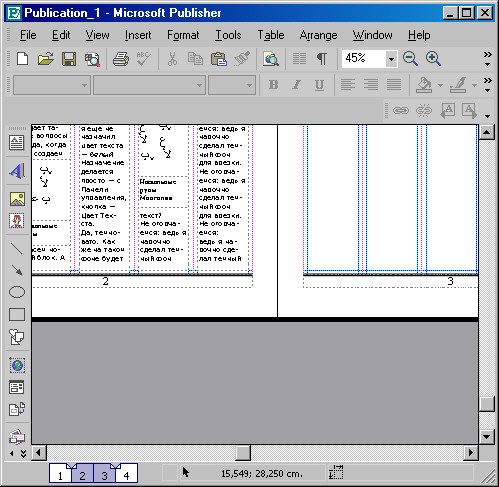
Что ж, верстка завершена. Вторая полоса почти готова.
Чего на ней не хватает? — Рубрики.
Впишем: «Писатель и сенсация». Создадим Текстовый Блок и впишем. Здесь не будет никакого обтекания текстом, Блок Прямоугольник с Закругленными Краям не повлияет на текст Рубрики потому, что Прямоугольник находится на Мастер Странице.
Создав Текстовый Блок, впишем в него этот текст и назначим белый шрифт поскольку подкладка для рубрики — черная.
Потом соответственно выберем гарнитуру этого шрифта. С этим мы уже непосредственно сталкивались (особенно весьма яркий пример с именем шрифта для заголовка газеты).
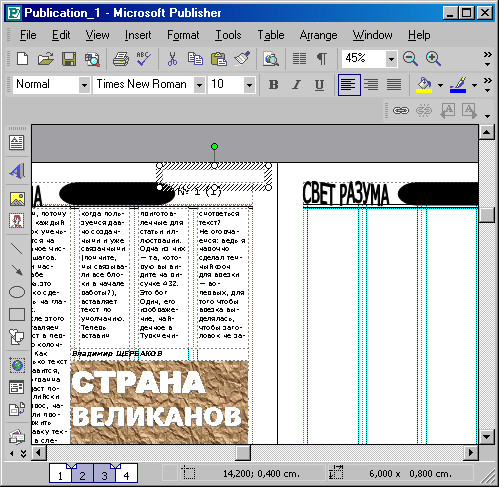
Сначала впишем обычным шрифтом, который в программе установлен по умолчанию — это наш знакомый-перезнакомый Тайме.
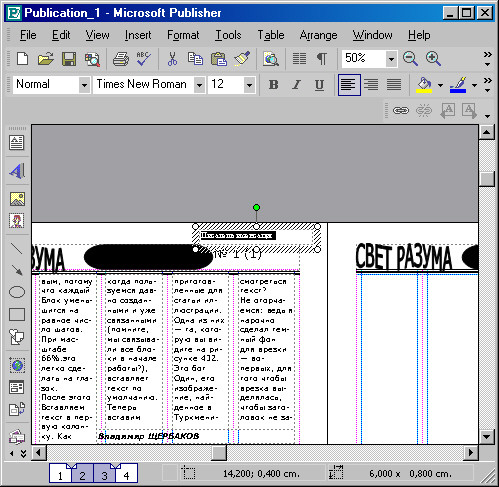
Я не стану называть имя шрифта. Кегль же — 16-й. Впрочем, имя шрифта вы тоже можете прочесть в окне Имя Шрифта на Панели управления.
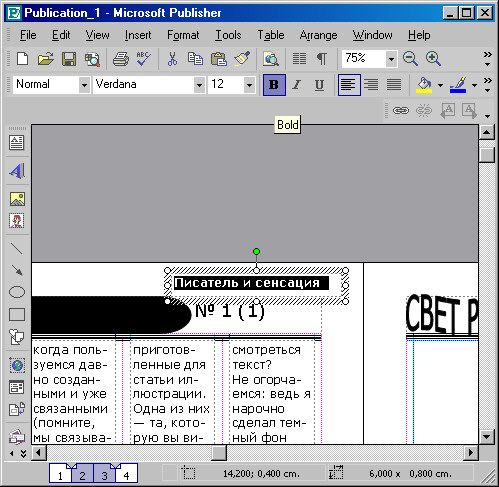
Теперь сделаем шрифт белым и поместим его на черную плашку, приготовленную нарочно для рубрики в самом начале работы над газетой.
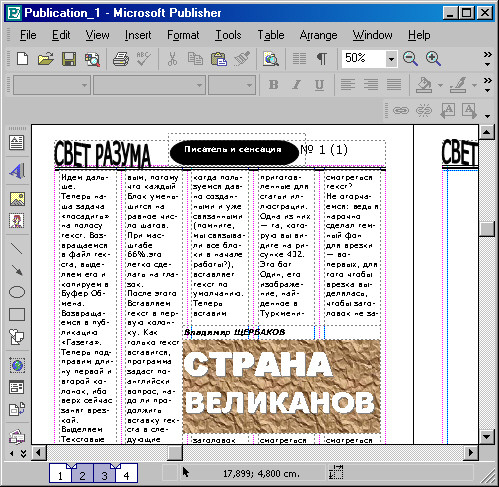
Итак, Рубрика готова. Переходим на третью полосу.
Материалом третьей полосы выберем стихи. В моих запасниках их найдется не мало. Но не забудем и прозу. Пусть эта полоса будет чисто литературной. Чтобы забыть, сразу же вставим Рубрику — «Поэзия и проза».
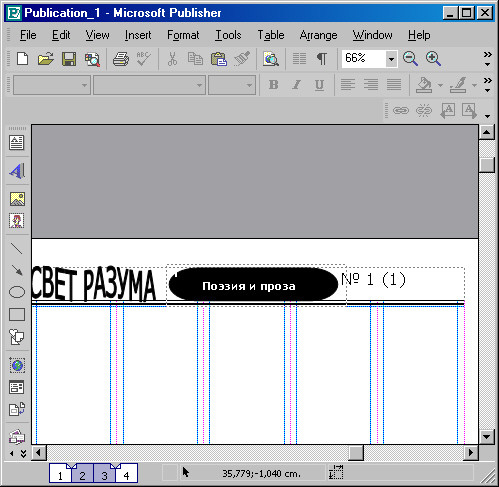
Для того чтобы страница поэзии смотрелась внушительно, не надо разбрасываться и в одну обойму вставлять «много поэтов хороших и разных». Каждый из «хороших и разных» достоин своей странички. Лучше взять одного поэта и посвятить ему большую площадь.
Кстати, я, кажется, догадался, зачем существует опция Колонки на Панели управления. Конечно же, для стихов! Ведь стихи выравниваются по левому краю, и гаттер им вовсе не нужен. Более того: часто верстая стихи, в верстальных программах я сталкивался как раз с неудобством по назначению Колонок. Мне мешал интервал между колонками. В случае, если сохраняется этот интервал, стихи размещаются очень далеко друг от друга, возникает много ненужного воздуха, полоса смотрится некрасиво. Кстати, верстать стихи — это, считаю, не просто верстка, а верстка с элементом искусства. Пропорция там играет большую роль.
Простите, мне придется на секундочку отступить. Я вспомнил, что не сделал важного дела. Рисунки на второй полосе не все хорошо смотрятся. У двух из них — изображений древних монгольских и исландских рун — отсутствуют внешние контуры. Такие рисунки, как правило, очень невыгодно смотрятся. Особенно посреди текста. Если бы они располагались на странице книги, да еще отдельно от текста, из можно было бы не оконтуривать, а здесь это надо сделать. Назначения эти простенькие, поэтому скажу только пару слов.
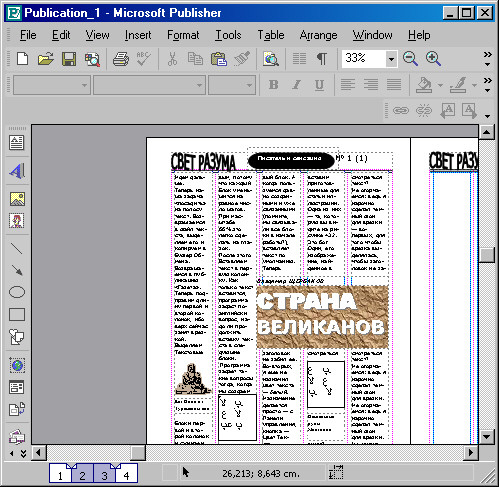
Линия должна быть тонкой — всего в половину пункта: 0,5 pt. Это назначение мы найдем под кнопкой Line/Border Style (Стиль Линии/Границы). Только когда выделяете сгруппированные изображения, щелкайте на самом рисунке, то есть выше области подписи под рисунком, иначе образуется контур и вокруг подписи, по границам Текстового Блока Это ни к чему. Правда, можно оконтурить рисунок вместе с текстом, но тогда придется вручную рисовать прямоугольник инструментом Прямоугольник с Панели инструментов и уже потом делать то же назначение, касающееся стиля и толщины Линии.
Возвращаемся на третью полосу. В качестве автора стихов выбираем Анатолия Брагина, замечательного поэта, о котором не кричат на каждом углу, но он один из немногих — настоящий.
На рисунке 86 вы видите врезку, которую я поместил тем же способом, что и врезку Щербакова на второй полосе. Но контур пришлось рисовать отдельно с помощью инструмента Автофигуры. Дело в том, что если назначить границы Текстового Блока видимыми, их нельзя редактировать по части скругления углов. Менять можно только Автофигуру.
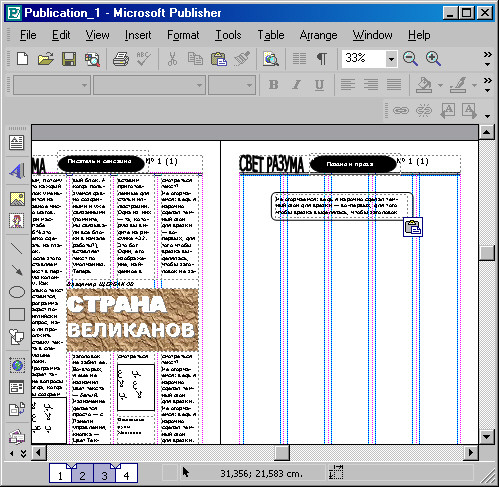
Почему я поместил врезку на то место, где вы ее видите, станет ясно позже.
Врезка не моя. Врезку (и подборку стихов) сделала литературный критик Ирина Шевелева. Я только верстал эти материалы когда-то.
Теперь настал черед вставить на полосу фотографию поэта (она у меня тоже есть). Эти материалы я беру из программы PageMaker, в которой тогда осуществлялась верстка газеты.
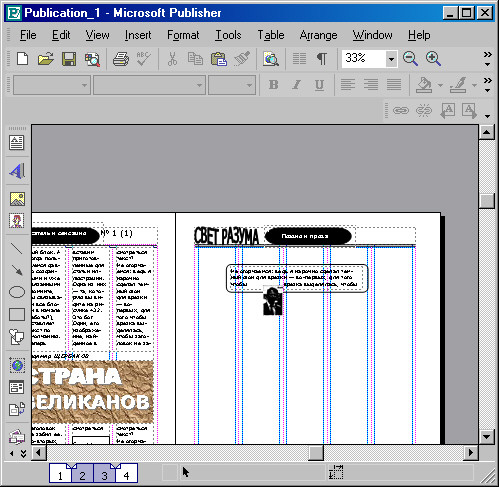
Фото вставляется по всем правилам вставки изображений в верстальных приложениях. Оно попадает точно в середину экрана. Потом его ладо переносить на то место, которое для него предполагается. Вот и перенесем. Придется еще несколько увеличить фотографию, чтоб получше гармонировала с полосой номер 2. И вставим известным вам способом имя автора.
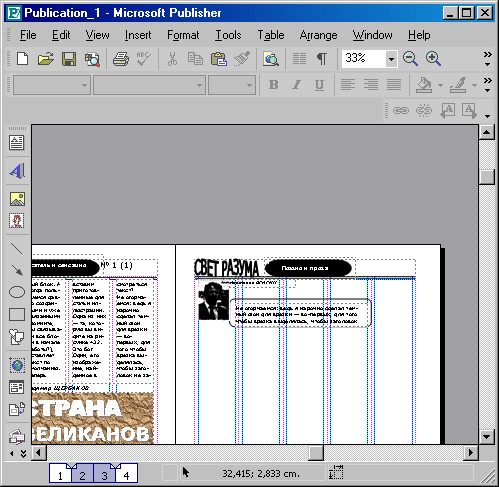
Подборка стихов называется «Царь-колокол». Теперь вставим этот заголовок. Он займет у нас всю верхнюю часть полосы. Вот для чего я сдвинул врезку.
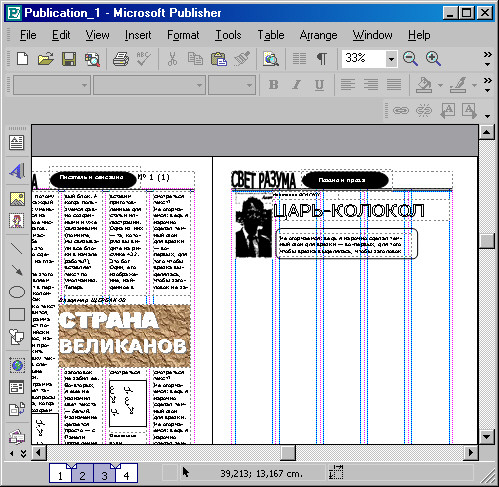
Наступила очередь самой верстки. Вставляем теперь текст подборки стихотворений. Определим область Текстового Блока, потому что заготовленные нами ранее колонки не пойдут. Как это уже было у нас и на первой, и на второй полосе, ужимаем колонки (не выбрасываем!) вниз. Верх всех колонок должен быть ниже нижней границы нового Текстового Блока, который вставляем.
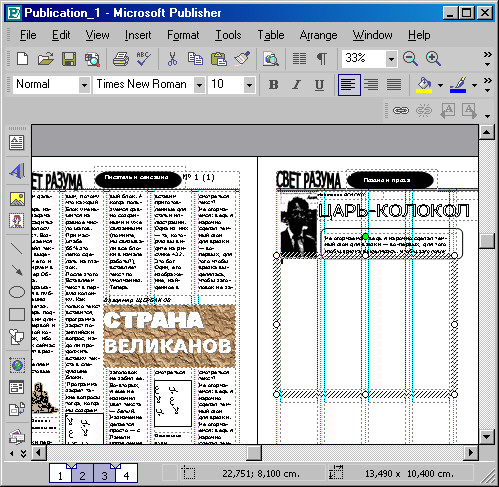
Обратите внимание: я сжал не все колонки, а только четыре. Кстати, надо сейчас сжать и пятую, но на меньшую величину: вы видите, что нельзя оставлять неоправданный воздух правее врезки. Именно на пятой колонке этот воздух и будет, если мы включим ее в общий список. Пятая колонка (пятая колонна...) будет начинаться выше этих четырех (на четыре колонки разобьем только что нарисованный Текстовый Блок). Она станет начинаться сразу после заголовка — с небольшим, естественно, отступом по вертикали.
Еще успеем сжать пятую колонку. Лучше, чтоб не забыть, сразу установить связь между этими Текстовыми Блоками. Она нужна для того, чтобы текст не поверил умолчанию и вставился ровно туда, куда ему укажут.
На Панели управления выбираем кнопку Связывание (Create Text Box Link — буквально: Создать Связь Текстового Блока). При этом тот Блок, который мы только что нарисовали, надо выделить. Щелкнув по кнопке Связывания, вы сможете связать выделенный блок с любым другим — вплоть до марсианских пирамид. Надо только курсором, который принял вид кружки с чем-то жидким, щелкнуть в пределах пятой колонки. И связь установится.
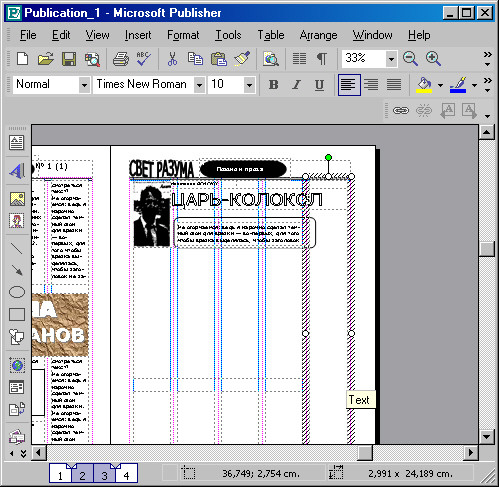
Над выделенным Текстовым Блоком пятой колонки вы видите знак, который не уже видели на приводимых рисунках. Это некая плашка с зеленой стрелкой Стрелка показывает влево или вправо. В лею стрелка показывает в плашке, расположенной выше блока при выделении связанных блоков: таким образом мы имеем знак того что этот рассматриваемый блок связан с каким-то более ранним. Щелкнув на этой плашке со стрелкой, вы обнаружите, что это не что иное, как гиперсвязь, потому что после щелчка этот блок перестает быть выделенным, а выделяется тот, из которого тест перетек в этот блок.
Чтобы вернуться обратно, достаточно ниже того блока, в который мы попали, найти точно такую же плашку со стрелкой вправо. Щелкнув по ней, попадаем в следующий по очереди связывания блок, то есть в нашем случае — в предыдущий выделенный.
Если блок ни с каким другим блоком не связан, стрелок в плашках не будет. Такую плашку мы также видели на рисунках в данной книге.
Разделим наш широкий Блок на четыре колонки и вставим в первую текст. Он должен автоматически заполнить не только все эти четыре колонки, но и пятую, в) том Текстовом Блоке, с которым мы связали этот, широкий. А связали мы этот Блок с Текстовым Блоком пятой колонки. Итак, вставляем текст известным вам и наиболее нравящимся способом.
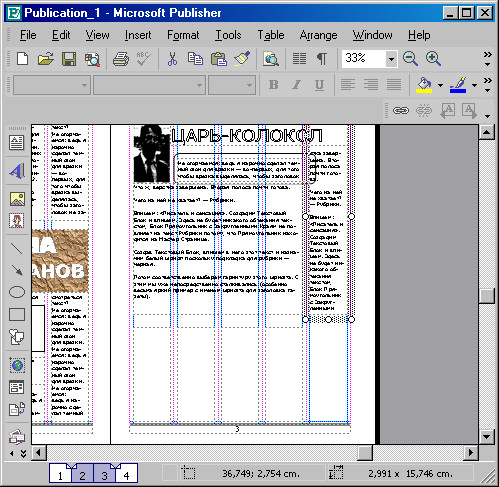
Да, со вставками проблем практически никаких. С версткой, насколько я в ней понимаю, тоже.
Действительно, с версткой не возникло практически никаких проблем. Вот она, готовая, на рисунке 93. Вы видите уже результат, но я расскажу на словах, что и как проделывал.
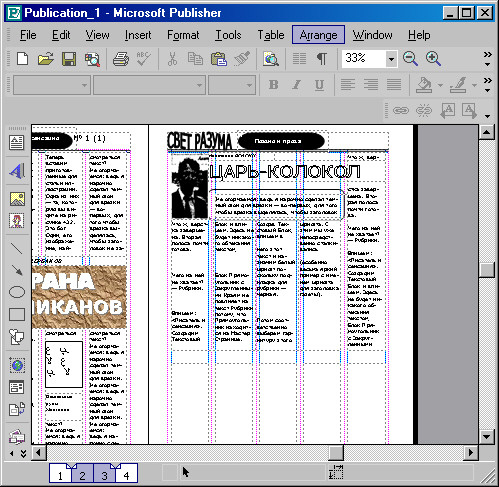
Во-первых, вы обратили внимание, что стихи поместились на верхнюю половину полосы вчерне с некоторым воздухом в конце материала. Воздух ничего не значит — ведь верстать нам все равно надо с первой строчки.
Первое стихотворение, которое не имеет заглавия, состоит из коротких строк, и оно практически не правилось. Такая правка, о которой я говорю, не означает, что мы правим самого поэта. Просто в газете из-за узкой колонки допускается стихотворную строку автора без его согласия (хотя согласие, конечно, лучше получить) разбить на две и даже больше. Это газета, и здесь поэт не станет предъявлять претензии, ибо в газете многие стихи получают непривычную для самого автора графику. Чем длиннее строчка, тем более вероятно, что после верстки она окажется подрезана. Если это происходит в книге (в моей такое было — в поэме «Городская поэма»), то технический редактор издательства просто обязан вызвать автора для согласования таких «подрезок». Если автор не согласен, издательству придется решать — не назначить ли книге другой формат. Это происходит редко, но все же бывает.
Но идем дальше. Строки второго стихотворения уже должны подрезаться: многие не уместились в колонку, хотя и не все. Вообще-то подрезку решает не один человек, и уж конечно не верстальщик. В моем конкретном случае автору «повезло» — я еще и редактор (образование Высших литературных курсов при Литинституте имени М. Горького). Дело в том, что строка может быть подрезана не на каждом первом попавшемся слове, а на сочетании слов, не подрывающем смысл. Например, строка «Мы виноваты перед божьим миром...» не может быть подрезана таким образом: «Мы виноваты перед. ..» Или таким: «Мы виноваты перед божьим...» Вариант один: «Мы виноваты перед божьим миром». И так далее. Здесь должно срабатывать и чувство слова, и логика словосочетаний, да и художественное чутье, наконец. Однако даже при самой высокой «художественности» такого действа, как разбиение строки «лестницей» разбиение это не идет на пользу стихам. Хотя бы даже в том смысле, что почти каждого поэта таким образом можно уличить в «маяковщине», чего за ним, как правило, не водится. А уж за Анатолием Брагиным — точно не водится.
Вот не подрезке-то мы и добавляем в колонки некоторый визуальный интервал, которого на самом деле при таком назначении колонок (с Панели управления) в Текстовом Блоке нет. Хотя небольшой гатгер, конечно, есть. Он здесь, в Publisher, называется шпацингом. Обратите внимание на рисунок 95.
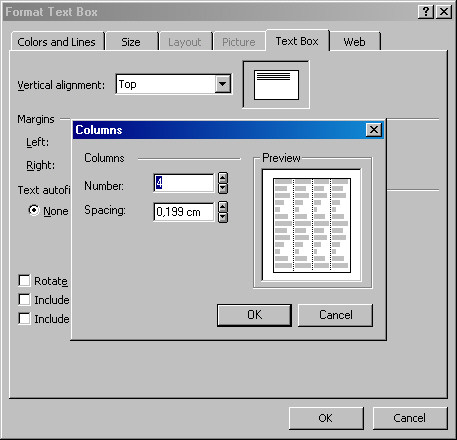
Да, конечно, смешно было бы от верстальной программы получить «неделимые» колонки. Само собой разумеется, такого типа назначения колонок тоже корректируются.
Из рисунка видно, что по умолчанию здесь тоже есть небольшой гаттер — 0,199 см, то есть фактически 2 мм. Счетчиком мы можем увеличить интервал между колонками с определенным, заданным по умолчанию шагом. Следом за 0,199 см идет величина 0,449 см, то есть почти те самые приемлемые для верстки 5 мм. Следующий шаг — 0,699 см. Но вы вполне можете вписать и «нешаговый» интервал 5 мм (0,5 см) и щелкнуть клавишей Enter. Назначение произойдет обязательно. Впрочем, для стихов, как говорилось, частенько невыгодно назначать интервалы. Но назначить их можно, если есть такая необходимость, из того же диачога Format Text Box (Форматирование Текстового Блока), в диалоге, который скрывается под кнопкой Columns... (Колонки...). А сам диалог Форматирование Текстового Блока, как вы помните, вызывается двойным щелчком на границе этого Текстового Блока,
Что еще можно сказать?
Правила верстки стихов предполагают не оставлять на прошлой странице название стихотворения и всего две строчки начала. Лучше подверстать так, чтобы все стихотворение, в том числе и заглавие, начиналось на следующей странице или в следующей колонке. Нельзя переносить на следующую страницу две последние строки из стихотворения, — лучше их подобрать, поджать к прошлой странице. Это можно сделать интерлиньяжем. Такая настоятельная необходимость возникла у меня в четвертой колонке. Если приглядеться, строки в ней стоят плотнее, чем в других колонках.
Лучшим переносом окончания стихотворения на следующую страницу будет перенос шести строк — стандартной строфы и половины предпоследней строфы. Впрочем, пи этом предполагается, что на предыдущей странице осталось не меньше строк плюс заглавие. Все это касается, конечно, тех случаев, когда, как у нас, в подбор пущены стихи одного автора. Со многими авторами ситуация усложняется, тут надо будет втискивать в колонку, которая по длине равна самому длинному стихотворению какого- нибудь из авторов, по два, скажем, автора с короткими стихотворениями. Или разбрасывать авторов и стихотворения в произвольном порядке (в художественном беспорядке), но ни в коем случае не перенося ни начал, ни окончаний стихотворений. Допускается длинное стихотворение какого-нибудь отдельно взятого автора поместить в/Две колонки под общим заглавием. Как видите, вариантов много.
Но и в нашем случае идеальным вариантом был бы тот, когда каждое стихотворение умудрилось бы занять свою, отдельную колонку. При числе колонок 5 и стихотворений должно быть 5. Впрочем, такая идиллия вряд ли осуществима. Да и сама по себе скучна, потому что скучно смотреть на пять стихотворений абсолютно одинакового объема и, к тому же, вполне может возникнуть вопрос о нормальности автора: трудно представить, что кто-то усердно кропает стихи величиной, допустим, в двадцать четыре строки, не более и не менее.
Что еще? Да вроде ничего, вроде все ясно.
Верстка закончилась, мы подтянули за низ пятую колонку (вернее, Текстовый Блок пятой колонки), поджав ее до нижнего уровня первого Текстового Блока.
Теперь в нижней части пятой колонки, как вы понимаете, возник вакуум — в этом месте полосы нет никаких текстовых блоков. Устраним этот недочет: нарисуем на месте пустоты Текстовый Блок. Таким образом у нас внизу находится пять пустых колонок (текстовых блоков), готовых воспринять в себя как содержимое — прозу, какую мы назначим. Обратите внимание на рисунок 461: я подтянул верхние границы всех четырех нижних колонок до уровня пятой. Известным способом четвертую колонку свяжем с новой пятой (ведь ее на этом месте не было, а та, что прежде была, подтянута вверх, и с нею связь нам не нужна.
Для работы я выбрал рассказ замечательного современного писателя Виктора Зуева Это рассказ «Мальчик Ваня и Бог». Поместим его в низ третьей полосы.
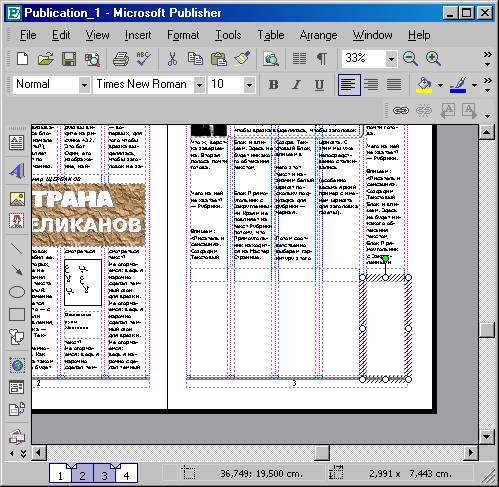
Но нам предстоит еще отделить стихи от прозы. В газете не бывает, чтоб не было разделения. Без него неудобно, некрасиво. Нарисуем просто линию между низом верхних Текстовых Блоков и верхом нижних.
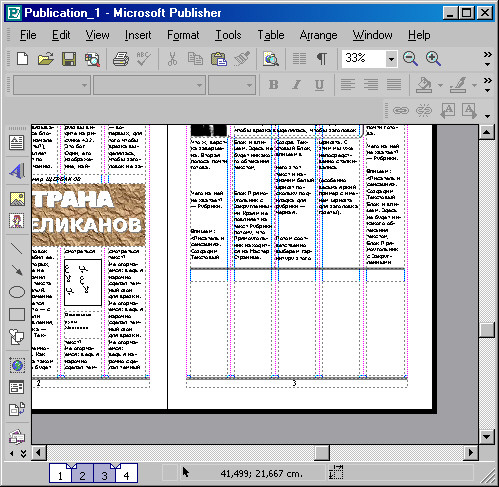
Вот теперь вплотную займемся прозой. Достанем этот рассказ В. Зуева и «кинем» на страницу. Делать это мы уже умеем.
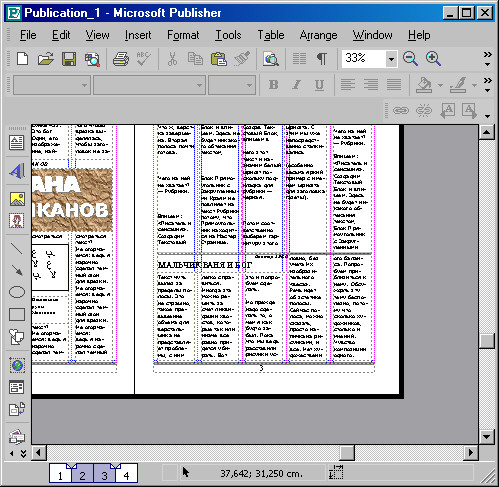
Теперь наша задача этот текст средствами верстки, предлагаемыми программой, ужать до удобоваримого состояния. Вы чувствуете, что часть текста не вошла в пять колонок? Это безобразие надо поправить. Кстати сказать, составители газет и даже опытные верстальщики как правило завышают возможности вместимости полосы. Как это произошло и со мной только что. Я-то считал, что придется еще выкручиваться, чтоб заполнить чем-нибудь пустоту, а получилось — вон как.
Выделяем весь текст и пытаемся воздействовать на ситуацию через интерлиньяж. Вызываем опцию в меню формат и назначаем вместо одной шпации по умолчанию -0,75 шпации. Получаем почти то или совсем то, что нужно:
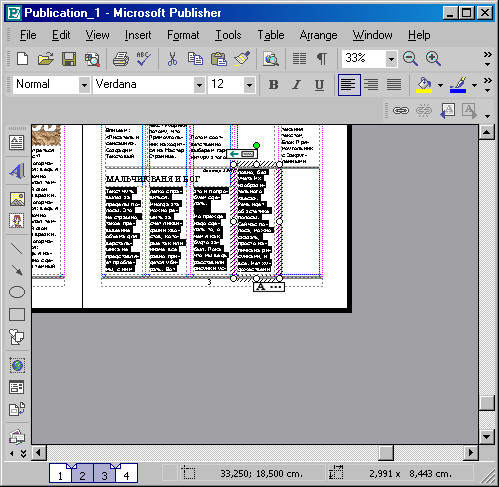
Теперь с текстом можно работать. Во-первых, конечно, сдвигаем его, освобождая верхнюю часть колонок. Не всех, а —- трех из пяти. Возможно, даже двух из пяти. Это можно увидеть тогда, когда мы из существующего заголовка рассказа сделаем тот, который нас устроит. Освободив колонки (пока три), вырезаем текст названия и вклеиваем его заново в новый Текстовый Блок, нарисованный в верхней части освобожденных колонок — он шириной в три колонки. Вот что получается, если назначить тексту названия все необходимые параметры — гарнитуру, кегль, ширину символов (рис. 100)...
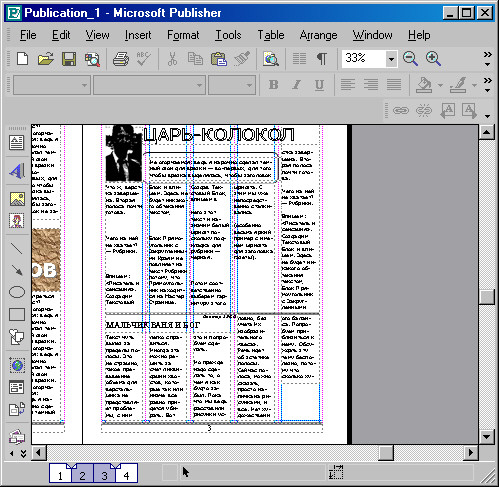
Что-то вырисовывается. Не считая того, что текст рассказа следует еще верстать, внешне, кажется, все нормально. Надо лишь найти место для фото или рисунка. К прозе больше подходит рисунок — рисунок карандашом.
Где-то у меня был такой. Да, рисунок Уфы времен Великой Отечественной войны, исполненный рукою Люциана Шитова — тогда учащегося Московской художественной школы, эвакуированного из столицы в глубинку вместе со школой. Его-то и поместим:
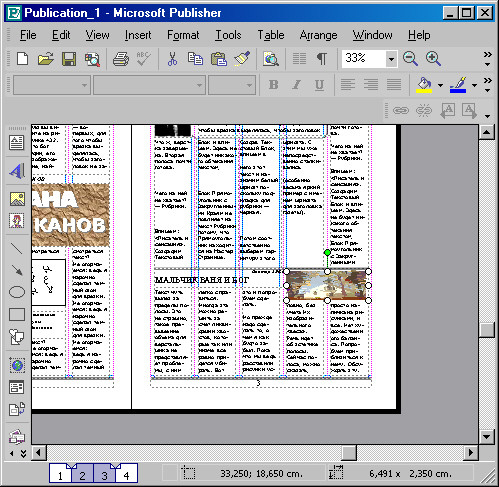
Как видите, рисунок вытеснил часть текста за пределы. Опять «играть» интерлиньяжем мы не станем, попробуем чуть изменить кегль. Из рисунка 102 вы видите, что мы выделили весь текст рассказа и, выбрав опцию Font... (Шрифт...) и вызвав таким образом диалог, назначили в нем кегль размером 9,7 вместо 10 pt, бывшего прежде. Текст поджался почти по размеру, как надо. Остальное можно сделать трекингом — при ликвидации хвостов.
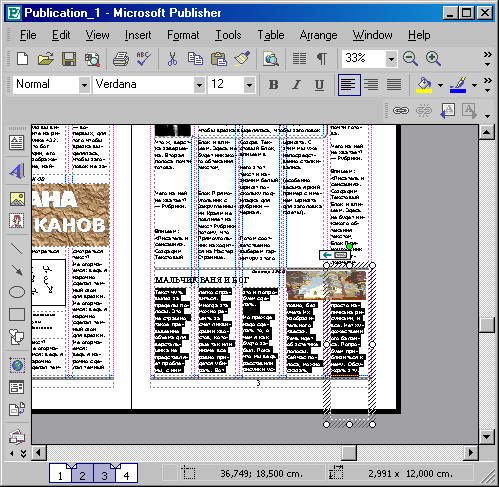
Теперь поищем место для рисунка, все еще не верстая (до точности) текст.
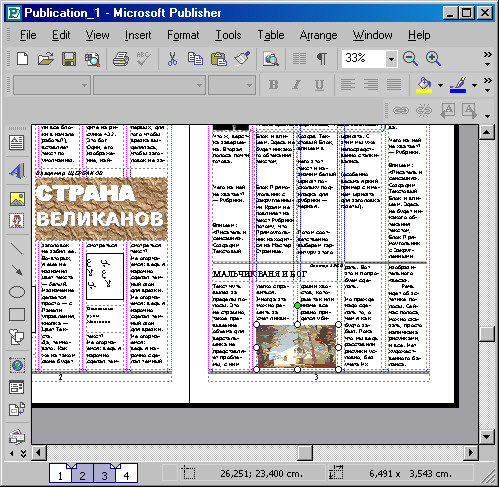
Теперь видим, что карандаш очень бледно смотрится по сравнению с другими иллюстрациями этого разворота. Выделяем рисунок и с Панели изображения исправляем рисунок — убавляем яркость и прибавляем контрастность. Итог — на рисунке 104.
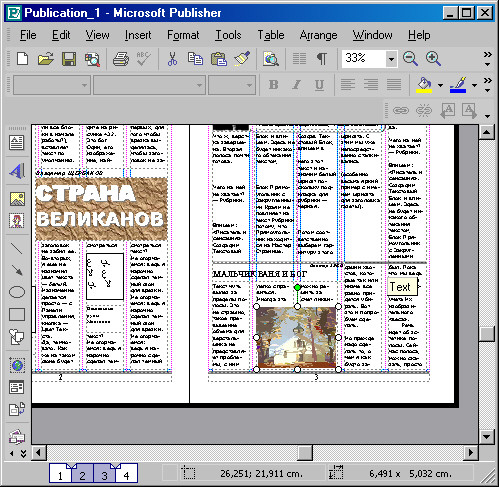
Из рисунка 104 видно, что наш текст (текст рассказа В. Зуева) оказался разнородным. То он набран нормальным шрифтом, то полужирным. Приведем же его в порядок и теперь-то и отверстаем, как уже умеем делать.
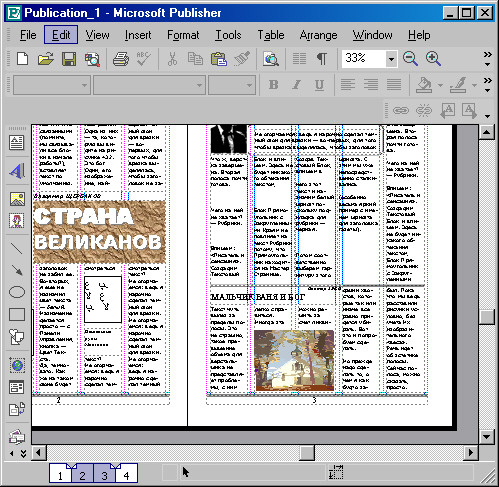
В пятой колонке я нарочно оставил несколько хвостиков, чтобы показать, что в газете можно и такой вид верстки считать окончательным. В газете страшны только конкретные хвосты — по 3 знака (считая вместе с точкой). Наконец, разворот готов:
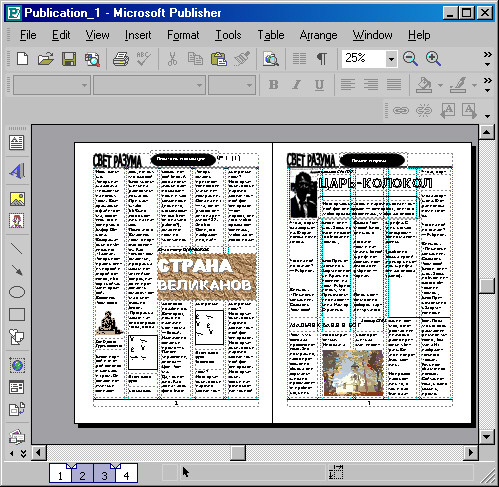
Считаем, что дело сделали. Впереди — последняя, четвертая полоса.
Четвертая полоса
Приступим. Откроем нашу пустую четвертую полосу.
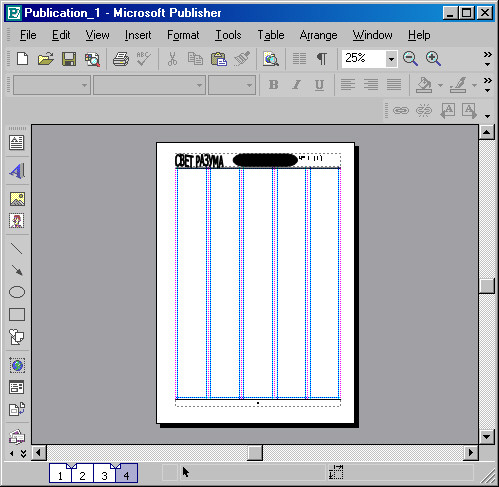
Нам предстоит заполнить и ее. Мы уже знаем, что будет на четвертой полосе. Это — кроссворд (как же без него?), познавательная статья и — выходные данные. Если останется место, можно поместить или юмореску, или анекдот, или юмористический рисунок, которым находиться на последней полосе будет как раз впору.
Начнем с определения места для выходных данных.
Для газеты формата A3 область размещения выходных данных занимает высоту примерно 5 сантиметров и ширину — в ширину полосы. Сразу отделим эту область, чтобы не касаться ее больше. Мы не станем ее даже заполнять, потому что высасывать из пальца имя Главного редактора, членов редколлегии, состав редакции и так далее — дело абсолютно ненужное, ибо эту газету мы с вами только что сделали без всякой редакционной группы. У газеты бывает редсовет — он состоит из уважаемых и заслуженных людей. В литературных изданиях в редсовет любят вписывать Валентина Распутина, Василия Белова, присной памяти Виктора Астафьева или Петра Проскурина... Чаще всего это делается для престижа. В выходные данные входят и номер лицензии, и какие-нибудь льготы. Также впечатываются учредители, спонсоры, прочие лица, отчего-либо имеющие отношение к газете. Потом — тираж, цена (прежде была обязательна, теперь — едва ли не по желанию). И еще, что очень важно: адрес редакции, телефоны, факсы, возможно, адрес электронной почты. И, наконец, адрес и контактные телефоны типографии, где печатался тираж.
Все то, о чем я только что говорил, вы можете внимательно прочесть или рассмотреть, взяв в руки любой реальный номер любой реальной газеты. Оставим эту область пустой, только зальем ее, чтоб согласовать с дизайном первой полосы.
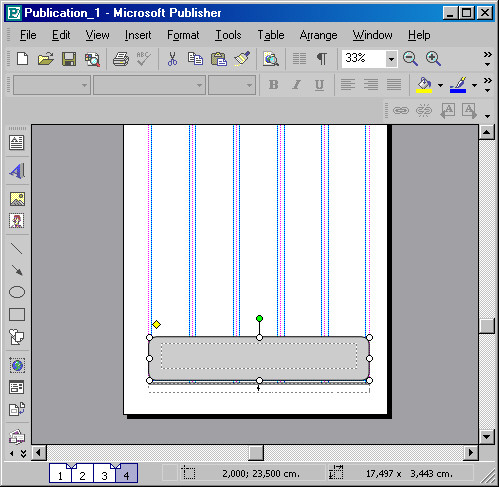
Теперь подумаем о кроссворде. Но прежде поднимем нижние границы Текстовых Блоков всех пяти колонок — им под закрашенной областью делать нечего.
А кроссворд возьмем тот самый, который мы с вами построили, когда говорили о таблицах.

Кроссворд-то на месте, но вместо заданий к кроссворду (по горизонтали, по вертикали...) я вклеил в нижнюю часть области кроссворда просто текст, взятый опять же из той самой книги, что вы читаете. Не придумывать же, действительно, к опытному экземпляру килограмм документации!
Ну, кроссворд готов. А в качестве статьи на популярную тему хочу предложить вам отрывок из моей же статьи про Стоунхендж. Тем более что этот исторический мегалитический памятник вынесен у нас в заголовок газеты. Заодно приведем еще парочку иллюстраций — фотографий Стоунхенджа (в переводе — Висячие Камни), расположенного в Солсберийской долине в Англии.
Делаем известным вам способом заголовок статьи. Если возникают какие-то вопросы, они имеют ответы в технологии написания заголовка газеты. Никаких новых приемов я здесь, пожалуй, не применял.

Дальше уже почти совсем не интересно. Пишем фамилию автора (то есть мою) и вставляем сам текст статьи, которую верстаем. Но взгляните, что собою представляет полоса, пока на нее не лег текст.
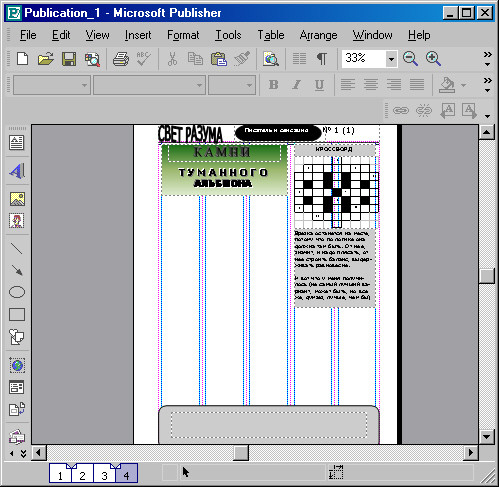
Теперь достаем в имеющейся папке текст статьи и «роняем» его в первую колонку четвертой полосы. Текст, конечно, ложится так, как он отформатирован (фактически — как хочет).И ложится во все колонки. Результат вы видите на рисунке 112.
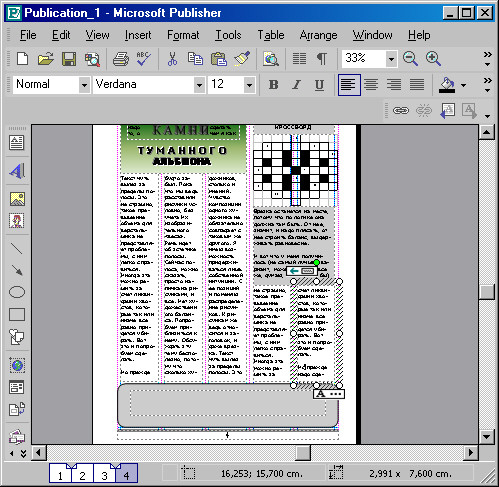
Кстати сказать, все те подчеркивания, что вы видите в тексте, который сейчас неразличим, относятся к проверке орфографии, которая неизменно сама по себе возникает в Publisher — по умолчанию. Эти же подчеркивания вы видели и в других рисунках, но я как-то не удосужился уточнить их происхождение, за что прошу прощения.
Теперь, как говорилось, пишем фамилию автора. В газетных публикациях это очень часто делается в конце статьи. Играя интерлиньяжем и кеглем шрифта, добиваемся того, чтобы у нас освободились две последние колонки — во-первых, они усеченные, во-вторых, отстоят от основного текста, и это не совсем красиво с точки зрения верстки. Тем более что нам это место еще и понадобится для фото: в статье, как вы помните, речь идет о Стоунхендже — мегалитическом памятнике древности.
Итак, вписываем имя автора:
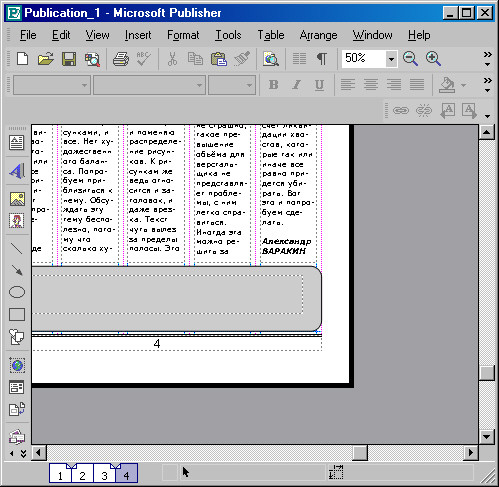
Если вы вчитаетесь в текст, можете удивиться — а где же там про Стоунхендж? Действительно, про Стоунхендж в тексте написано мало. Дело в том, что ту самую статью я не нашел, и пришлось забросить на полосу текст из книги о компьютерах. Там тоже шла речь о Стоунхендже, как первой вычислительной машине. Дело в том, что Дж. Хокинс, исследователь Стоунхенджа, в 1963 году обнаружил это свойство памятника и доказал, что лунки Обри (часть конструкции мегалита) использовались древними для вычислений лунных затмений. Принципиально нам неважно, какой именно текст верстать — хоть детектив. Важно, чтоб он был отверстан правильно.
Теперь — как раз верстка, освобождение от хвостов и выполнение всех иных верстальных принципов, касающихся текста. В том числе и выравнивание по нижнему краю. Я не особенно стану стараться это делать, потому что мы такой работой уже занимались. Важно то, что ее в любом случае в реальной газете нужно сделать.
Переходим к вставке фотографии. Находим рисунок (как правило это изображения в формате TIFF). Открываем его. Лучше всего, конечно, заниматься экспортом рисунков через программу Adobe Photoshop — специальную профессиональную фотопрограмму. Но можно и через Microsoft Photo Editor XP (последней версии), как уже говорилось прежде. Единственным недостатком майкрософтовского Фоторедактора считаю; тот, что он при транспортировке рисунков из буфера не выдерживает размеров изображения. Фотошоп же преспокойно сохраняет размеры рисунка. Если рисунок имеет габариты пять на пять сантиметров, то именно в таких габаритах он и возникнет на полосе. Те же пять на пять из Фоторедактора (Майкрософт) могут появиться в таком громадном виде, что перекроют не только формат полосы, но и монтажный стол. Придется уменьшать, при этом меняя масштаб, занимаясь ненужной работой, а это, согласитесь, хотя бы неудобно — не говорю уже о лишней трате времени. Итак, открываем рисунок в Фотошопе:
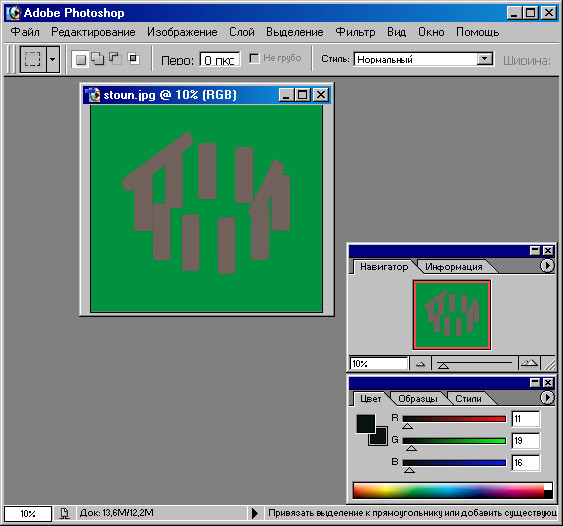
Выделяем изображение и копируем через меню «Правка» (команда Копировать). Возвращаемся в Publisher и командуем Paste Special... (Специальная Вставка...). В диалоге, возникшем после щелчка на этой команде, выбираем формат Picture (Изображение) — тот самый формат, который для себя придумала Корпорация Майкрософт как самый удобный. Говорим ОК, и — рисунок на полосе. Повторяю, в своих истинных размерах-габаритах.
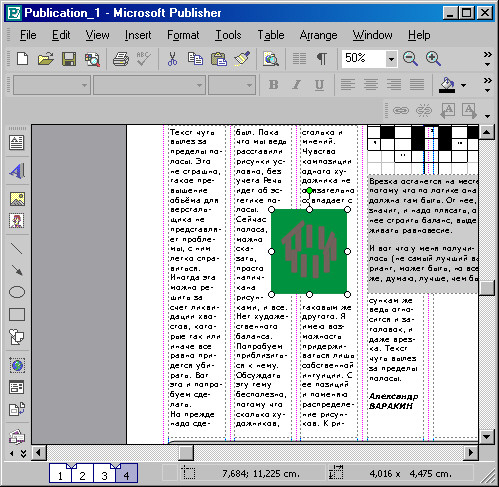
Изображение попадает всегда в самый центр экрана. Нам же надо сдвинуть его туда, куда мы желаем поместить его. Кстати сказать, оба Текстовых Блока последних колонок я удалил за ненадобностью. На место этих удаленных блоков и переносим рисунок мышкой.
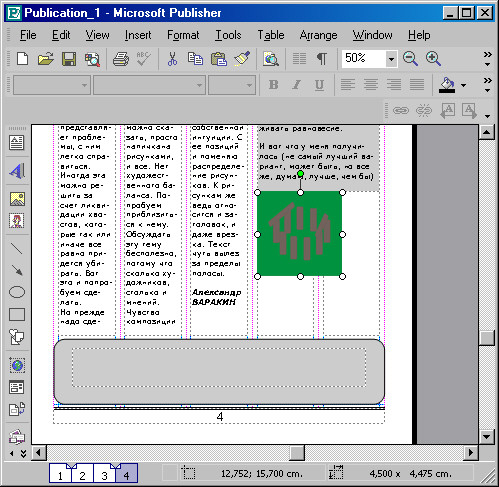
Теперь при нажатой клавише Shift (чтоб сохранить пропорции) изменяем размеры изображения — растягиваем до размера двух колонок (по ширине).
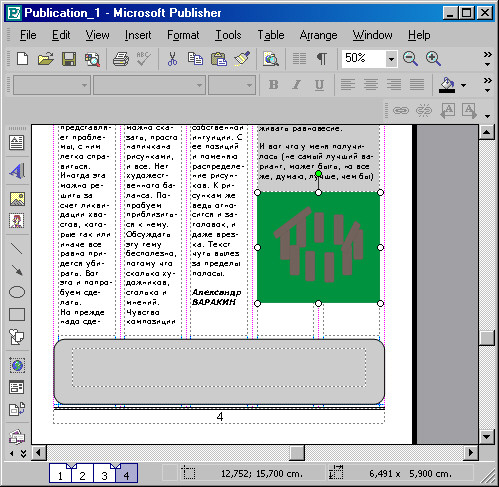
Теперь осталось лишь сделать подпись под рисунком.
Рисуем Текстовый Блок и вписываем в него то, что считаем необходимым.
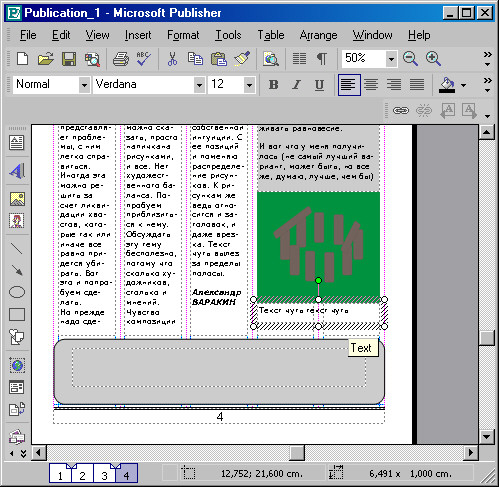
Наконец можно считать, что все наши усилия по верстке газеты, вся работа подошла к концу. Взглянем на то, как выглядит четвертая полоса в окне Предварительного Просмотра:
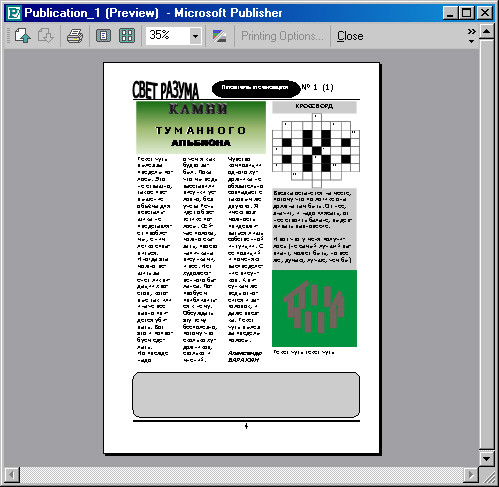
Что ж, на этом все. Практикум по верстке завершен.
Все остальные ваши действия в программе Publisher так или иначе будут идентичными тем, что мы предпринимали в этой главе.
Качество верстки будет в конечном итоге зависеть не от программы, а от вашего вкуса и умения. В соответствии с проявлениями именно этих качеств вы и станете востребованы как мастер макетирования и верстки. Или того или другого. Или — вовсе ничего. Все в ваших руках.
Вот теперь и правда все, остальное — ваш опыт.
Переходим к самой последней главе и рассмотрим ту проблему, которую я нарочно отложил на потом, если помните. Это проблема печати.
Занятие 50
Печать в верстальной программе очень важна. Она важна, конечно, везде, но здесь особенно.
Многие газеты (речь пока о ней) выпускаются по упрощенной технологии. Все мы знаем, что без пленок в типографии уже нигде не обходятся, что времена высокой печати канули в лету. Но пленки иногда делаются все еще фотографическим способом. Вы приносите в типографию свою высококачественную распечатку, и эта распечатка полос служит основой для изготовления пленок. То есть ваша работа над газетой заканчивается выводом публикации на принтер и отнесением того, что получилось, в типографию.
Рассмотрим этот вопрос мельком. Потому что печать на принтере в Publisher ничем не отличается от такой же операции в «Ворде» или другом приложении.
В меню File (Файл) вызываем команду Print... (Печать...). Появляется диалог (рис. 1), где выбираем принтер, на котором будем печатать (у меня вы видите Canon, струйный, после которого, конечно, никаких пленок делать нельзя).
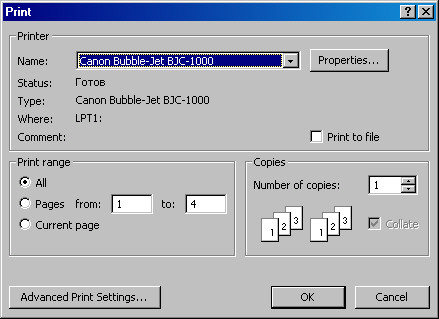
Выбираем здесь все необходимые нам параметры и установки. Речь идет о номерах страниц, какие следует напечатать, и о числе копий. Кнопка Properties... (Свойства...) откроет нам диалог с принтером. Поскольку принтеры у всех пользователей разные, нет большого смысла открывать этот диалог. Но я открою, чтобы показать, что он под кнопкой есть.
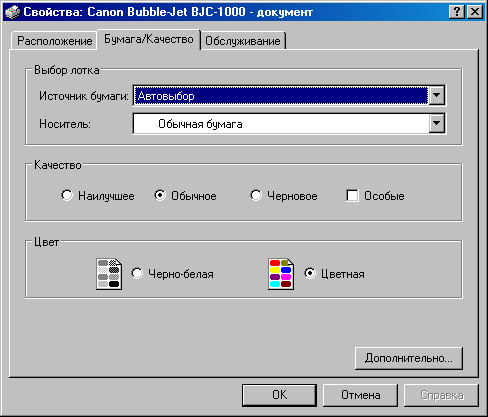
Сделав все необходимые назначения, можете сказать ОК. и принтер распечатает вам вашу публикацию.
Нас же волнует больше всего другое. Для того, чтоб сделать качественные пленки, нам необходимо поучаствовать в создании и превращении скрытого EPS-файла. Это специальные файлы для точного и качественного отображения публикации в тираже (для типографии или для сервисного бюро). Эти файлы изобретены фирмой Adobe, изобретателем и этих файлов, и пост-скрипт-шрифтов, и самой PostScript-системы. Можно, конечно, сделать пленки и на вашем ПК, если к нему подсоединить высококачественную фотонаборную машину. Но она очень дорога и многим не по карману. Поэтому лучше всего (и надежнее всего) отдать в типографию готовый EPS-или PDF-файл. Файлы EPS (Encapsulated PostScript) превращают все страницы вашего документа из того вида, в котором они существуют (здесь и текст, и рисунки, и надписи, и объекты другого типа — возможно, формулы, и так далее), в один общий изобразительный ряд — проще говоря, в рисунок векторного типа, который уже не понимает ни шрифтов, ни формул, ни изображений для него вся публикация, какую бы смысловую ценность она ни несла, воспринимается как постраничный набор картинок, не больше. Это создает удобство для печати пленок и тиража. Во-первых, такой файл можно отдать на любого типа печатную машину (PostScript-машину), и она не ошибется при печати. Вы знаете, что высококачественный принтер обязательно имеет в своей памяти некий набор шрифтов и другие настройки, которые постоянно сверяет с тем, что подается ему в работу. А тут никаких встроенных шрифтов и настроек не надо — кроме настроек самой печати (концентрации цвета, яркости и т. д.).
Собственно, язык описания публикации PostScript тоже не очень-то и интересует и типографскую машину, и нас с вами. Он состоит в кодировании каждой точки каждой страницы и довольно скучен, хотя и обладает высокой точностью передачи всех характеристик. Этот файл, повторяю, скрыт, и для того, чтоб превратить его в видимый, требуются некоторые усилия. К примеру, необходимо открыть его в программе Adobe Acrobat Distiller, чтобы превратить в тот вид, который годен для чтения. А именно — в формат PDF (Portable Document Fonnat), который именно может открыть нам, как выглядит наша публикация. То есть процесс превращения вашей публикации в точную интерпретацию для печати, как видите, имеет некоторую сложность и этапы.
Для распечатки публикации в EPS-формате используются чаще не файлы .eps (этот файл «рисует» лишь одну страницу и годен для афиш, плакатов и т. д.), а файлы .ps — стандартные пост-скрипт-файлы, интерпретирующие всю публикацию, страница за страницей.
Есть еще так называемые файлы печати (файлы формата PRN) — это обыкновенные файлы для принтера, с которых принтер может осуществить печать. Такой файл нужен тогда, когда у вас под рукой нет приличного принтера высокого качества и вы хотите сделать печать где-то на стороне. Превратив вашу публикацию в такой файл (напечатав в файл), вы относите этот файл на каком-либо носителе в бюро и там распечатываете все, что нужно.
Но вернемся к пост-скрипт-файлам. Стандартный PS-файл также превращается Акробатом в файл PDF (.pdf), и чаще всего именно он-то и интересует типографию ради изготовления пленок для печати тиража. Здесь типография снимает с себя все претензии по содержанию, ибо векторная картинка вашей публикации не может быть ею искажена (кроме, конечно, случая, когда типография сделает некачественную или бракованную пленку). Соответственно эти файлы, выгодные и вам, и типографии, устраивают всех, в том числе и читателя.
Еще одна немаловажная деталь: как правило, PDF-изображение необходимо выполнить зеркально по отношению к истинному изображению публикации. Эти настройки следует делать при превращении вашего файла в PostScript-файл. То есть до того, как он превратится в PDF-файл. Все необходимые настройки можно сделать в диалоге печати, который мы и рассматриваем.
Но при назначениях зеркальности и прочего мы не сможем пользоваться указанным к списке принтеров именем Canon. Здесь мы не найдем необходимых нам настроек. Что делать?
Необходимо в Windows XP установить известным вам способом новый принтер (даже если у вас его нет, то есть виртуально) — принтер с PostScript-настройками. У меня это принтер марки Linotronic. Его и вызовем в списке:
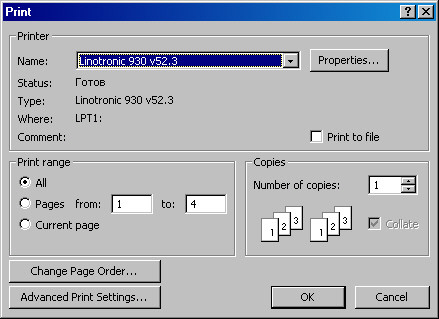
Вы видите, что я выбрал этот принтер в списке принтеров. Но мы не видим никаких дополнительных настроек. Откроем кнопку Свойства... (Properties...).
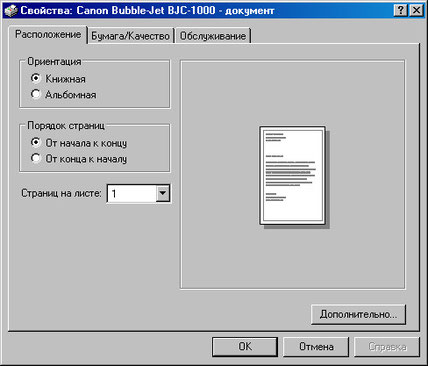
Мы видим, что и здесь никаких настроек не существует, кроме стандартных. Значит, Publisher не расценивает Linotronic как безупречную PostScript-машину и считает ее обыкновенным принтером? Возьмем для настроек стопроцентно фотонаборный PostScript-аппарат — Acrobat Distiller:
Вскроем диалог под кнопкой Properties... и увидим, — там настройки существуют: на рисунке 5 вы видите, что в диалоге есть вкладка Adobe PDF Settings (PDF-установки). Ее-то и откроем.
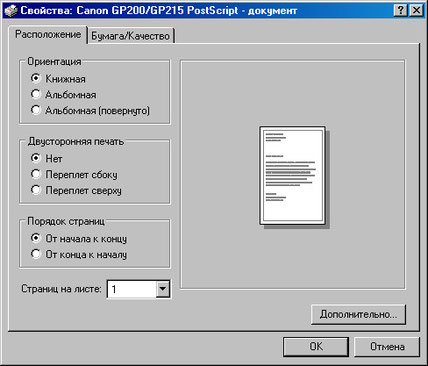
В этой вкладке с проставленными перед ними по умолчанию флажками. Это строки Do not send fonts to Distiller (He отправлять шрифты в Дистиллер), View Result In Acrobat (Показывать результат в Акробате), Prompt for the PDF Filename (Подсказывать имена файлов для PDF), Delete log files for successful jobs (Удалить дерево файлов для успешной работы) и Ask to Replace existing PDF file (Запрашивать путь для PDF-файла). Перед последней строкой флажка нет, поскольку запрашивать путь нужно только тогда, когда мы собрались поместить PDF-файл не в одну папку с основным файлом, а куда-то отдельно.
Это лишь основные требования. А настройки скрываются за длинной кнопкой Edit Conversion Settings... (Правка Установок Конвертирования...).
Мы попали на вкладку General (Общая), но есть еще Compression (Сжатие), Fonts (Шрифты), Color (Цвет) и Advanced (Другие, Дополнительно). Взглянем сначала на первую. В верхнем окошке Compatibility (Совместимость) указана программа, в которой будет читаться будущий PDF-файл. И вы видите, что прочесть его в прежнем Акробате версии 3,0 мы не сможем (нужен не ниже 4,0, а лучше — последний версии 5,0). Далее есть опция Optimize for Fast Web View (Оптимизировать для Устойчивого Просмотра Web) . Ничего удивительного: файлы PDF появились не ради нас с вами, а исключительно по причине существования мирового паука (Интернета). В опции Embed Thumbnails (Встроить Гиперсвязи) флажка нет — вы можете поставить его или все оставить без изменений. В опции Auto-Rotate Pages: (Авто-Разворот Страниц:) флажок существует, и в поле списка вы видите по умолчанию назначение Collectively by File (Все подряд для этого Файла), а есть еще Individually (По Одной).
Далее (ниже) вы видите обычную опцию Page Range (Порядок Страниц), где можете выбрать, все или выборочно печатать страницы в файле PDF, но не беспорядочно, а только От: (From:) и До: (То:). Опция Binding (Переплет) предполагает левый или правый переплет вашей книги (журнала, да и газеты иногда тоже). Также вы видите опцию Resolution: (Разрешение:) и значение разрешения — 600 dpi. Это очень приличное значение: в основном хватает и 300 точек, а 600 применимы для цветной печати; впрочем, теперь, при возрастании возможностей техники и запросов читателя журналов и даже газет, 600 точек — уже мало.
В нижнем поле Default Page Size (Размер Страницы по Умолчанию) вы видите фактически размер страницы на вашем мониторе. Не задавайте сюда никаких значений: если вы хотите получить файл газеты, вам все равно, какой размер задан для Web-страницы.
Здесь указаны все параметры для Сжатия по категориям — для цветной публикации, для публикации черно-белой в серых тонах и для чисто черно-белой. Ничего сложного, кажется, в этой вкладке нет, а назначения всякий раз индивидуальны. Скажу только, что заданные по умолчанию 150 точек для цветных и серых публикаций — это мало. Это годится только для Интернета и никак не подходит для конкретной газеты, журнала или книги, если вы собираетесь пускать их на типографский станок. Это и учтите.
Здесь вы видите поле Embedding (Встраивание). И список 14 базовых шрифтов, которые можно встроить в файл прямо сейчас, не занимаясь никакими поисками. Но вы можете в поле списка обнаружить и виндоусовские шрифты, имеющиеся на вашем ПК (уже давно установленные), которыми вы пользовались при создании публикации. Этот список я преспокойно открыл из верхнего окошка списка, потом выделил один из шрифтов (это оказался шрифт Verdana, Arial, Helvetica, sans-serif) и правой кнопкой со стрелкой адресовал этот шрифт в число тех 14-ти базовых. Вы видите его под первым номером в окне Never Embed (насколько я понял — Никогда не Встраивать, то есть нет необходимости, поскольку базовые встроятся и так).
А вверху имеется поле Always Embed (Всегда Встраивать). То есть, выходит, я переводом я был прав.
Кроме этой функции, которую мы бегло рассмотрели, во вкладке есть опции, по умолчанию отмеченные флажками: Embed All Fonts (Встраивать Все Шрифты) и длинное имя — Subset embedded fonts when percent of characters used is less than (Подстановка встроенных шрифтов в процентах к используемым символам), и по умолчанию в последней опции в окошке дано 100%.
Ниже вы видите опцию When Embedding Fails (насколько мне кажется, можно перевести как Отсутствие Встраивания, то есть если встраивания не происходит). И в окошке списка видим запись: Warn and Continue (Предупреждать и Продолжать). В том же списке есть строки Ignore (Игнорировать) и Cancel Job (Отменить Действие). Назначайте то, что вам необходимо.
Теперь мы прошлись по всем вкладкам и можем запомнить все наши настройки под определенным именем (шаблоном). Такие шаблоны уже есть в папке Settings программы Publisher. Кнопка Save As... (Сохранить Как...) откроет нам диалог сохранения.
В случае, если вы сохраните сделанные настройки, можете найти имя этого шаблона в поле вкладки Adobe PDF Settings диалога принтера.
Теперь взглянем еще на вкладку Бумага/Качество этого диалога и скажем ОК.
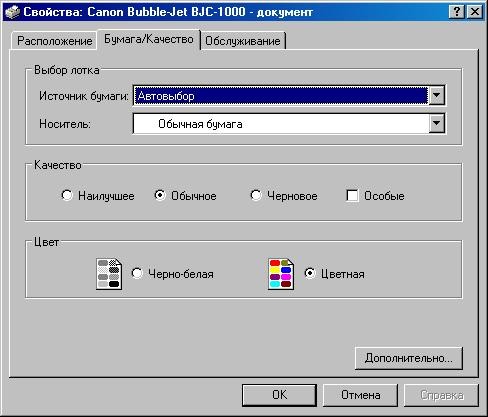
А вот что скрыто за кнопкой Дополнительно... этого диалога:
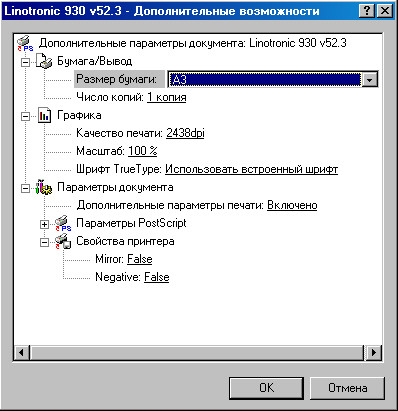
Теперь мы возвращаемся в диалог Печати. Что ж, и здесь говорим ОК. Не забудем сделать назначение Print to File (Печать в Файл).
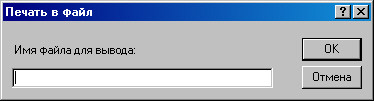
Возникнет совсем небольшой диалог, в нем вы впишете в предложенную строку имя файла, в который печатаете. Вписываем «Вася» (найдите лучше). И говорим ОК.
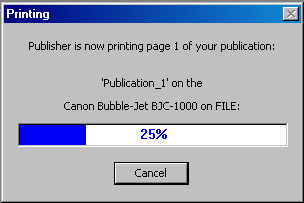
На этом все диалоги исчезли. Перед вами опять ваша публикация. Боже, как я был неправ! Я нарочно не переписываю эту часть книги, чтоб вы убедились, что вас чуть не обманули.
Да, занимаясь глупой работой по переводу с английского, не зная самого языка, я чуть было не наврал вам, дорогой читатель.
Поставим все на места. То, чем я только что занимался, это всего-навсего ПЕЧАТЬ В ФАЙЛ, и больше ничего.
У нас возник этот самый файл «Вася», который действительно можно отнести туда, где есть машина Акробат, и Акробат нам просто распечатает файл, как обыкновенную публикацию. Потому что в результате всех манипуляций родился не PDF-файл, как мне думалось, а обычный файл для передачи в другую контору. А все мои действия (тоже, кстати, не напрасные, потому и оставим эти страницы, как все равно полезные) были следствием того, что этот алгоритм применяется в других верстальных программах — PageMaker и QuarkXPress. Именно там через диалог печати получается виртуальный пост-скрипт-файл, который затем в программе Acrobat Distiller превращается (конвертируется) в PDF-файл. Этот полученный файл читается уже в программе Acrobat Reader (у меня тоже новая, пятая версия).
Теперь — о том, как действительно в программе Publisher получить PDF-файл публикации. Оказывается, очень и очень просто.
Во-первых, вызываем в меню File (Файл) команду Save As... (Сохранить Как...). И в нижнем поле Тип Файла (Save as type) выбираем PostScript. Щелкаем кнопку Save. При этом, конечно, предварительно выбрав папку, в которую попадет PS-файл.
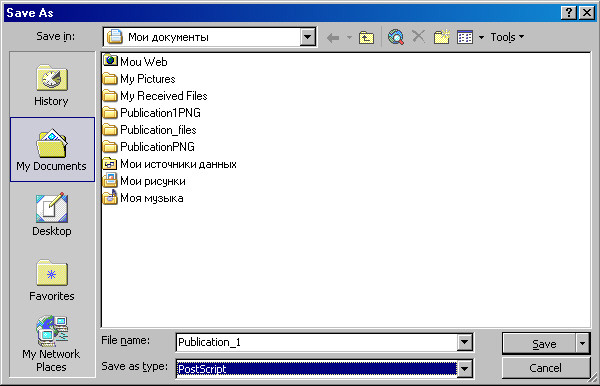
После того, как мы сказали Сохранить, возникнет следующий диалог:
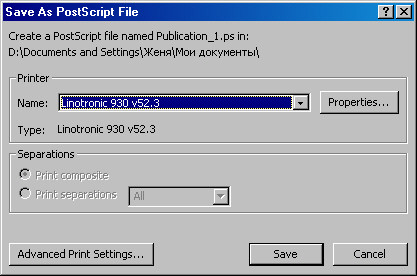
Именно здесь-то за кнопкой Properties... (Свойства...) скрываются все те назначения, что нам уже знакомы по последним рисункам:
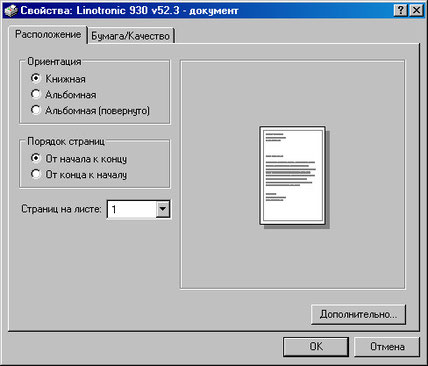
Просто просмотрите все те же вкладки и сделайте свои установки для вашей публикации. И скажем Save (кнопка в нашем диалоге из рисунка 11). И пошло превращение нашей публикации в пост-скрипт-версию:
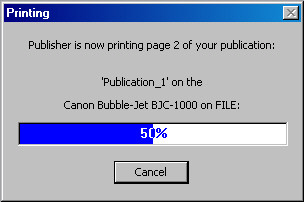
Сообщение гласит буквально следующее: «Publisher создал PostScript-версию вашей публикации». И дальше еще какие-то пояснения, вдаваться в которые мне не хочется, а вы сможете, думаю, перевести, если это интересно. Говорим ОК.
Итак, PS-файл создан. Найдем его. Он там, в той самой папке, где мы сказали Save. У меня это — папка «Мои документы».
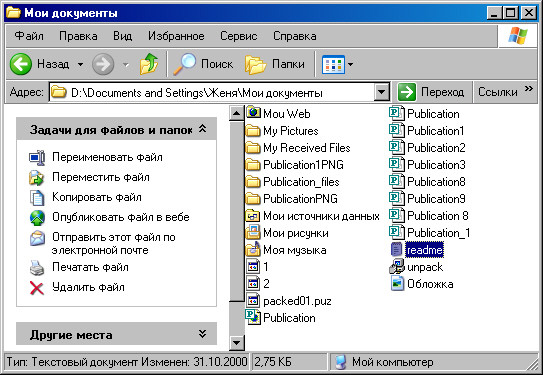
Теперь мы можем вызвать программу Adobe Acrobat Distiller и оттуда открыть этот файл. Или щелкнуть прямо на значке файла, и тогда все равно появится программа Акробат. Эта программа не спрашивает вас, что делать с файлом — она сразу начинает его превращать.
Вы видите, что процесс превращения идет полным ходом. Акробат перекодирует скрытый файл в понятные ему одному другие коды — чтоб мы смогли воочию убедиться в том, что наша публикация существует в непригодной для вмешательств PDF-форме.
Вы видите, что Акробат не только создал сам файл, но и рядом приготовил текстовый файл по имени «Газета». Что там? А там тот самый отчет, что был в нижнем поле программы. На всякий случай. Если вы захотите убедиться в том, как шел процесс.
Занятие 51
Рассмотрим создание визитной карточки в программе Microsoft Publisher.
1. Разработка визитной карточки
Запускаю Publisher.
В области задач Создание публикации щелкаю последовательно Публикации для печати и Визитные карточки.
В правом окне выбираю требуемый макет.
Если для создания публикаций компании последовательно применяется набор часто используемых шаблонов деловых публикаций «Master Design Set», можно выбрать визитную карточку из этого набора таким образом, чтобы цвет, шрифты и оформление визитной карточки сочетались с остальными публикациями.
В области задач Параметры: Визитная карточка выбираю книжную или альбомную ориентацию, а также указываю, размещать или не размещать эмблему компании на визитной карточке. (Эти параметры могут быть недоступны, если выбрана специальная бумага с предварительно нанесенным дизайном).
В группе Копий на листе щелкаю одна или несколько.
Если выбран параметр несколько копий, программа Publisher по умолчанию напечатает 10 копий на листе. Параметр несколько копий рекомендуется выбирать в том случае, если используются заготовки карточек с разметкой линии сгиба, например, бумага для визитных карточек Avery.
В области задач Макеты публикаций щелкаю Цветовые схемы и Шрифтовые схемы, чтобы выбрать цвета и шрифты, которые соотносятся с остальными маркетинговыми материалами.
Чтобы изменить текст прототипа, щелкаю текст прототипа и ввожу необходимый текст. В большинстве случаев размер текста будет автоматически установлен таким образом, чтобы полностью заполнять текстовое поле.
Деловая и контактная информация, которая хранится в наборе личных данных, отображается в публикации автоматически. Чтобы сохранить контактную информацию в наборе личных данных, щелкаю Личные данные в меню Правка.
2. Установка размера текста в текстовом поле
В большинстве случаев размер текста будет автоматически установлен таким образом, чтобы полностью заполнять текстовое поле. Однако эту настройку можно изменить.
Щелкаю текстовое поле.
В меню Формат навожу указатель на команду Автоподбор ширины текста, а затем выбираю команду Без авторазмещения (если работа осуществляется в Publisher 2002, выбираю команду Нет).
Выбираю текст и выбираю новый размер текста из списка Размер шрифта на панели инструментов.
3. Замена прототипа эмблемы на эмблему компании
Правой клавишей мыши щелкаю прототип эмблемы, а затем в контекстном меню Мастер для этого объекта.
В области задач Макеты: Эмблема нажимаю кнопку Параметры: Эмблема.
В группе Новый или существующий выбираю Добавленная картинка.
Щелкаю Выбрать картинку, нахожу требуемый файл и нажимаю кнопку Вставить. Программа Publisher автоматически поместит изображение таким образом, чтобы полностью заполнить рамку, и обновит сведения об эмблеме в наборе личных данных.
Если эмблема хранится в наборе личных данных, она будет автоматически добавляться в новые публикации.
4. Оформление двусторонней визитной карточки
На обороте визитной карточки можно разместить дополнительную информацию, чтобы клиентам было проще сотрудничать с вами. Возможно, потребуется разместить один или несколько из следующих пунктов:
- Схема,
- Инструкции для водителей,
- Купон,
- Скидка на предъявителя,
- Девиз компании,
- Список продукции,
- Перевод сведений лицевой стороны визитной карточки на другой язык.
Для добавления сведений на оборотную сторону визитной карточки:
- Завершаю ввод сведений на лицевой стороне визитной карточки
- В меню Вставка пункт Страница.
- В диалоговом окне Добавление страницы нажимаю кнопку ОК.
- Добавляю текст, рисунки и другую информацию на оборотную сторону визитной карточки.
- По завершении ввода сведений на оборотную сторону визитной карточки сохраняю файл.
Если печать двусторонней визитной карточки выполняется на настольном принтере, сначала распечатываю пробный экземпляр на простой бумаге, ввиду следующих причин:
- Настольные принтеры часто не могут обеспечить точного выравнивания документов. Особенно, если принтер не поддерживает функцию двусторонней печати и требуется вручную поменять лист, чтобы выполнить печать на обратной стороне.
- Чтобы печать была выполнена корректно на обеих сторонах визитной карточки, поля страницы в макете должны быть одинаковыми (как на макете по умолчанию – 10 копий на листе). Если стандартные параметры интервалов полей или просветов были изменены или был изменен параметр Копий на листе, лицевую и оборотную стороны визитной карточки будет труднее выровнять.
5. Для печати визитных карточек на настольном принтере:
- Открываю визитную карточку, которую требуется напечатать.
- В области задач Параметры: Визитная карточка в группе Копий на листе выбираю параметр одна или несколько. Если выбран параметр несколько копий, программа Publisher по умолчанию напечатает 10 копий на листе.
- Загружаю в принтер бумагу, на которой требуется напечатать визитную карточку.
- В меню Файл команду Печать.
- В диалоговом окне Печать выбираю нужный принтер и нажимаю кнопку OK.
Можно проверить ориентацию печати, загрузив лист обычной бумаги в лоток для бумаги. В верхней части листа напишу маркером букву, например Я или Р. Напечатаю документ Publisher на странице, где была написана буква. Исходя из расположения напечатанного текста относительно нарисованной буквы, скорректируйте загрузку бумаги для карточек в лоток.
Если в макете визитной карточки выбрана книжная ориентация, программа Publisher автоматически настроит параметры визитных карточек для корректной печати.
Если размеры визитной карточки не заданы, Publisher использует стандартные размеры – 5 на 8,75 см.
6. Настройка визитных карточек для печати на бумаге Avery со специальным покрытием (применимо только к Publisher 2003 и выше):
- Завершаю разработку публикации, прежде чем приступить к выполнению данной процедуры.
- В меню Файл выбираю команду Параметры страницы.
- На вкладке Разметка в группе Тип публикации выбираю параметр Наклейка.
- В группе Размер страницы выбираю номер требуемого продукта Avery, нажимая стрелку прокрутки вверху или внизу окна списка. Выбираю значение Avery 8373 – Business Card (восемь визитных карточек на страницу) или Avery 8871 – Business Card (десять визитных карточек на страницу). Если в списке отсутствует номер требуемого продукта Avery, проверяю сведения о продукте Avery на упаковке. Параметры продуктов Avery, отсутствующих в списке Publisher, могут совпадать с размерами и макетом продуктов из списка. Например, чтобы выполнить печать на бумаге Avery 8763, можно в списке Publisher выбрать либо номер Avery 5163, либо Avery 8163.
- Нажимаю кнопку ОК.
После того, как публикация была настроена для печати на бумаге Avery со специальным покрытием, вносить изменения в макет в области задач Параметры: Визитная карточка не рекомендуется. Изменение параметров повлечет восстановление стандартных размеров публикации в «Мастере визитных карточек», в результате чего печать визитных карточек на бумаге Avery используемого типа может быть выполнена некорректно.
Если программе Publisher разрешено автоматически настраивать элементы макета, созданные Мастером визитных карточек, после того, как будет выбран тот или иной размер публикации на бумаге Avery, то, например, книжная ориентация визитной карточки, разработанной с помощью Мастера визитных карточек, будет изменена на альбомную, как только в диалоговом окне Параметры страницы будет выбран тот или иной размер публикации на бумаге Avery. Чтобы выполнить печать визитной карточки с книжной ориентацией на бумаге Avery, необходимо вручную настроить расположение элементов визитной карточки на странице.
Занятие 52
Оформление бланков деловых документов
Программа PageMaker — очень удобный инструмент для верстки всевозможных бланков и форм: накладных, анкет для поступления на работу, даже регистрационных листков службы знакомств.
При оформлении бланков можно воспользоваться всеми стандартными приемами и специальными эффектами, описанными в предыдущих главах. Но при верстке бланков приходится иметь дело с двумя специфичными элементами публикации — полями для заполнения и полями для отметки.
Расстановка полей для отметки
В качестве поля для отметки удобно использовать один из символов какой-либо символьной гарнитуры Zapf Dingbats. Регулярное размещение полей на бланке достигается размещением висячего отступа. На рис. 16.23 приведен пример выравнивания полей для отметок при помощи позиций табуляции.
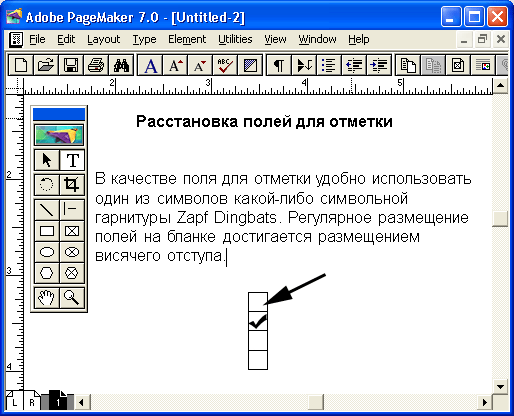
Верстка полей для вписывания
Приведенные ниже приемы создания полей для вписывания от руки при помощи форматирования подчеркиванием и отточий позиций табуляции можно рекомендовать при работе с любыми бланками и формами.
В принципе, можно использовать для этой цели и абзацные линейки, однако их возможности в плане оформления полей для вписывания сильно ограничены. Как правило, перед полем для вписывания имеется какой-либо текст. При этом необходимо вручную задавать левый отступ, чтобы текст не был подчеркнут. Такой прием не годится и для оформления двух полей для вписывания в пределах одной строки, поскольку абзацная линейка не может прерываться.
Не советуем пользоваться графическими линиями для построения бланков, поскольку их сложно выравнивать. Последовательности символов подчеркивания могут сыграть с вами злую шутку, превратившись на печати в пунктир вместо сплошной линии. Кроме того, их труднее форматировать, чем отточия.
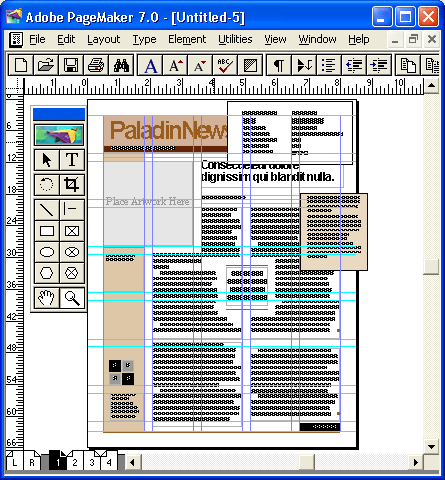
На рис. 16.24 представлен способ верстки сложного бланка при помощи позиций табуляции по пятиколонной сетке. Совмещение материала бланка с линиями сетки выполнено посредством символов табуляции. Перед названиями полей для вписывания вставлен символ табуляции, приводящий их на позицию табуляции с выравниванием по правому краю, совмещенную с вертикальной линией модульной сетки. Для следующей позиции табуляции установлено отточие, причем в качестве символа отточия в списке выбран символ подчеркивания. В строках, где имеются два поля для вписывания, установлены две пары позиций табуляции с выравниванием по правому краю и отточием. Всем типам строк бланка сопоставлены стили абзацев.
Форматирование символа табуляции определяется форматированием предшествующего символа. Поля для вписывания на рис. 16.24 можно было бы оформить, вставив перед соответствующими символами табуляции пробел шириной в тонкую шпацию (комбинация клавиш <Shift>+<Ctrl>+<T>) и задав для него начертание с подчеркиванием. В этом случае задавать отточие нет необходимости, поскольку расстояние между позициями табуляции будет оформлено подчеркиванием. Для формирования заказного отточия произвольного кегля, гарнитуры и цвета воспользуйтесь приемами, описанными в гл. 5.
Печать с переменными данными
Часто возникает необходимость создания серии публикаций со стандартным набором сведений. Например, это может быть каталог изделий, на каждой странице которого должны располагаться фотография, название, данные о производителе и цена. Другой пример — нужно сверстать публикацию для адресной рассылки так, чтобы вверху страницы располагались имя, фамилия, адрес, телефон адресата, далее помещалось обращение, а основное поле страницы было заполнено стандартным для всех адресатов текстом. Для создания такого рода публикаций используют функцию внедрения полей базы данных.
Создание файла базы данных
Для того чтобы PageMaker мог импортировать файл базы, его следует сохранить в текстовом формате с разделителем — запятой (CSV или ТХТ). Этот тип файлов можно экспортировать из любой базы данных. При отсутствии готовой базы вы можете просто создать ее в текстовом редакторе. Правила форматирования файла данных несложные.
- · Первая строка — это обозначения полей. Они записываются через запятую, без пробелов. Если в состав поля входит картинка, его название должно, начинаться с символа @. Если вы собираетесь организовать базу, содержащую следующие поля: название товара, производитель, цена, фотография, первая строка файла базы будет иметь следующий вид:
Name,manufacturer,price,@picture.
- · Каждая строка базы отделена возвратом каретки. Если в содержимом поля есть пробел, все поле целиком берется в кавычки. Это правило не распространяется на имена файлов в полях изображений. Приведем пример нескольких строчек базы:
"Digital Camera",Canon,$580,С:\Му Documents\goods\camera.tif;
Phone, Panasonic, $100, C:\My Documents\goods\phone.tif;
CD-player,Sony,$634,C:\My Documents\goods\Cdplayer.tif.
- · Все изображения, которые предполагается использовать в публикации, непременно должны иметь одинаковые соотношения ширины и высоты. Формат их произволен — важно только, чтобы программа могла его импортировать.
Создание шаблона публикации с переменными данными
После того как исходные данные приведены к описанному виду, необходимо открыть PageMaker и создать в программе шаблон для последующего его заполнения сведениями из полей базы данных. Продумайте интерфейс страницы, поместите текст, который будет повторяться в каждом входе (например, информация о правилах и способах покупки изделия). Создайте или импортируйте всю информацию, которая будет одинаковой для входов (графические примитивы, изображения, фреймы и пр.).
Затем откройте палитру Data Merge (Помещение данных) одноименной командой подменю Plug-In palettes (Дополнительные палитры) меню Window (Окно). В момент открытия палитра пуста (рис. 16.25, а).
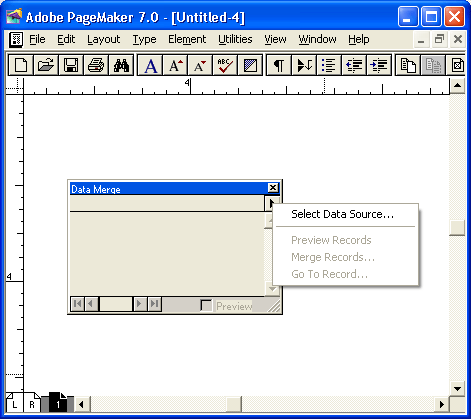
Рис. 16.25. Палитра Data Merge: a — пустая, б — с помещенными полями базы и открытым меню
Откройте меню палитры и выберите команду Select Data Source (Выбрать источник данных). В системном окне выберите файл с базой. После нажатия кнопки ОК в палитре появятся строки, соответствующие полям базы (рис. 16.25, б).
Выбрав инструмент Text (Текст), установите точку ввода там, где вы предполагаете появление информации из поля. Указателем мыши щелкните на нужном поле. Таким же образом поместите все поля базы в надлежащие места в шаблоне публикации (рис. 16.26, а).
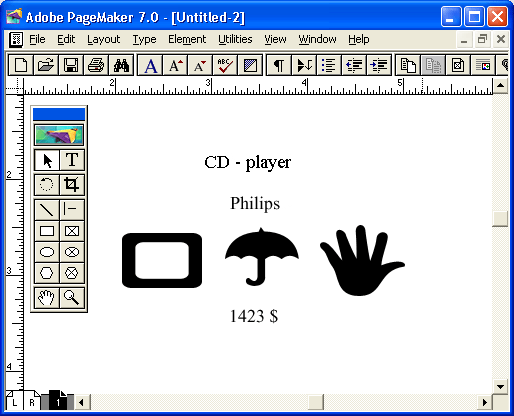
Рис. 16.26. Шаблон с полями (а) и с временно помещенными, отформатированными данными (б)
Для просмотра заполненных полей в палитре Data Merge (Помещение данных) существует флажок Preview (Просмотр). Установите его, и данные будут показаны вместо названий полей (рис. 16.26, б). Чтобы просмотреть другие входы базы, щелкните на кнопках со стрелками в нижней части палитры. Чтобы перейти к конкретному входу, используйте команду палитры Go To Record (Перейти к записи) и введите номер входа в открывшемся окне.
Масштабируйте изображение, "доведите" текст. Задайте всем элементам нужные размеры, например, если вы собираетесь размещать записи в несколько колонок, то размер текстовых блоков по горизонтали необходимо уменьшить так, чтобы они могли поместиться друг за другом с требуемым интервалом.
Помещение данных
Но вот шаблон готов и пора начинать создание публикации. Для этого следует выбрать команду Merge Data (Помещение данных) меню палитры. В диалоговом окне Merge Records (Помещение записей) (рис. 16.27) определяют параметры размещения данных.
Переключатели All Records (Все входы), Current Record (Текущий вход) и Ranges (Диапазон) задают диапазон записей, подлежащих внедрению. Если включен третий переключатель, в поле ввода необходимо через запятую указать номера входов. Диапазоны входов (скажем, с пятого по двадцатый) вводятся через дефис.
В списке Records per page (Записей на страницуХвыберите один из способов размещения записей: Manual Layout (Размещение вручную) и One record per page (Одна запись на страницу). Выбрав первый пункт списка, вы обязаны ввести расстояния между записями по горизонтали и вертикали в полях ввода под списком. При установке флажка Remove Blank Lines for Empty Fields (Удалять пустые строки) строки записи, оставшиеся при заполнении входов пустыми, будут удалены.
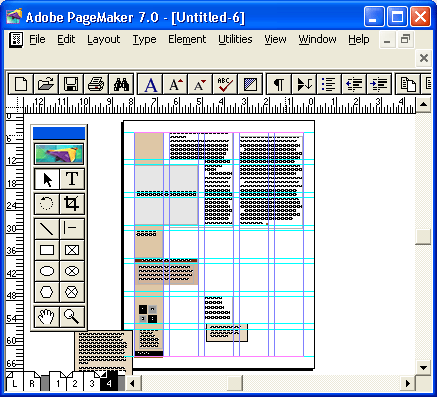
Последние два флажка позволяют внедрить в публикацию изображения (по умолчанию создаются только ссылки) и отрегулировать число страниц в создаваемой публикации. Если база большая, рекомендуется разбить публикацию на несколько частей. Например, введя в строку Start New Publication After ... Pages (Начать новую публикацию после ... страниц) число 50, вы даете программе команду создавать публикации по 50 страниц.
Когда все установки сделаны, остается щелкнуть на кнопке ОК. Программа создает безымянную публикацию, в которую помещает записи с данными из базы (рис. 16.28).
Занятие 53
Создание оригинала-макета буклета
1.Определение текстового содержания буклета, выбор шрифта
Так как разрабатывается информационный буклет, то основной задачей проектирования стало четкое и лаконичное донесение до потенциального читателя рассказа о предлагаемых Измаильским высшим профессиональным училищем – образовательных услугах.
Информационный текстовый блок был разделен на несколько частей :
- краткая информация о профессиях, сроках обучения и перспективах трудоустройства;
- краткое описание преимуществ обучения в стенах ИВПУ;
- информация, необходимая абитуриенту для поступления;
- контактные сведения.
В качестве шрифта для буклета был выбран Comic Sans MS как один из наиболее удобочитаемых. Кроме того, шрифт очень красивый, четкий, строгий и отлично подходит для донесения информации.
Выбор конструкции буклета
На этом этапе проектирования следует провести анализ существующих стилей и видов буклетов, их конструктивных форм и материалов. В данном случае (по умолчанию) предлагается сделать буклет формата А4 с двумя фальцами вовнутрь (в три сложения). В сложенном виде такой буклет имеет размер 10х20 см и может использоваться для рекламной почтовой рассылки.
При разработке оригинал-макета встает задача располагать материал по листу, как из расчета его цельности, так и из расчета появления отдельных секторов - полос после фальцовки - сложения. В данном случае каждая сторона листа делится на три сектора.
Внешняя сторона буклета содержит логотип (герб училища) и название учебного заведения – с лицевой стороны и контактную информацию – с тыльной стороны. На разворотах буклета представлены текстовая часть и иллюстрации.
Определение иллюстративной части буклета
В качестве иллюстраций, поясняющих суть профессий, выбраны изображения учащихся во время занятий или практики.
Цветовое решение
Основной текст буклета будет оформлен черным цветом. Заголовки и подзаголовки – синим.
В качестве фона для текста и фотографий оборудования использован белый цвет.
Верстка и печать
Для создания оригинал-макета данного буклета применялись программы Adobe Photoshop CS3 и Microsoft Publisher 2010. Печать выполнена на струйном принтере Epson Stylus Photo, использована бумага j,sxyfz? Gkjnyjcnm. 80 г/кв.м.
 Сайт
дистанційного
навчання
Сайт
дистанційного
навчання